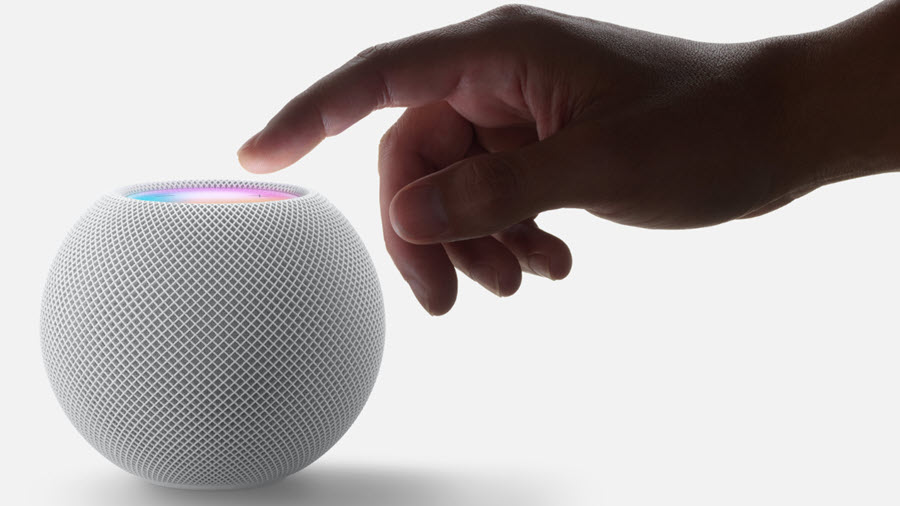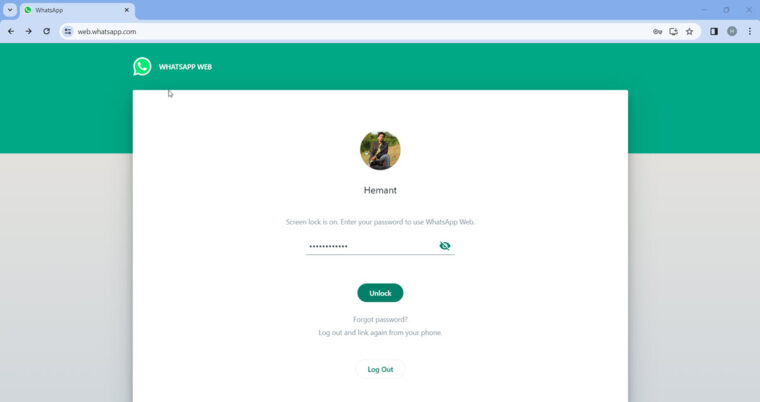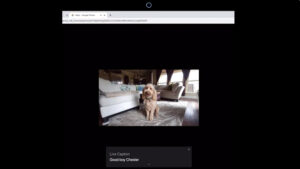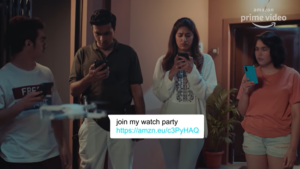Last updated on August 4th, 2024 at 06:52 am
At times, making Siri understand what you are speaking can be a task of sorts. It is for this reason, that Apple supports touch controls in HomePod so that you can use them to play, pause or adjust the volume as desired. There’s plenty more the smart speaker can do apart from making household announcements via Intercom. Read along to find ways of controlling your HomePod with touch.
Different types of touch controls in HomePod and their corresponding actions?
Siri might appear as the most convenient way to use your HomePod, but there are other ways of controlling the speaker much more efficiently. For instance, touch-based controls are always faster than talk as it requires less processing time. You can use touch controls in HomePod to manage multiple actions like the following.
- Adjusting the volume during playback.
- Pause and resume playback.
- Go to the next track.
- Go to the previous track.
- Activate Siri.
- Dismiss an alarm.
How do I control HomePod with touch?
The Apple smart speaker on its upper surface features a touch panel that lets you execute several quick and easy basic controls for your HomePod.
1] Adjust the volume during playback
The + and – buttons visible on the top of HomePod lets you manage the volume of the device. Simply tap or touch and hold the buttons to increase or lower the volume.
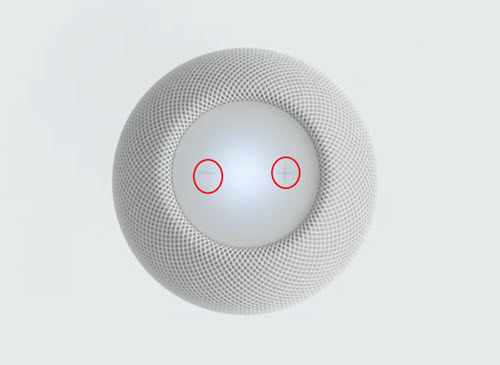
2] Pause and resume playback
Tap the touch surface once to pause. Tap again to resume playback.
3] Go to the next track or switch to the previous one
To move to the next title track in your playlist or a podcast tap twice on the touch surface. Similarly, if you are playing from an album or a playlist, tap thrice to go to the previous track.
4] Activate Siri
Touch and hold on to the top of your HomePod until you see a multi-colored light. When seen, it means Siri is ready to take your requests. Just ask away. You don’t need to say, Hey Siri to activate it.
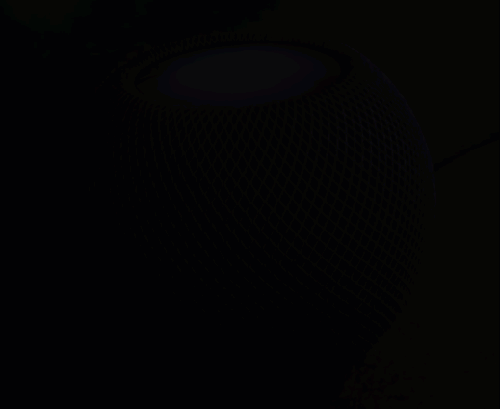
5] Dismiss an alarm
When your HomePod alarm rings and you find its sound is too loud, tap anywhere on the top of HomePod to dismiss it.
So, if you have lost your voice due to a sore throat, it doesn’t mean you have to give on using your HomePod for the day. Use these touch controls to become a HomePod power user.
That’s all there is to it. Hope that makes sense!