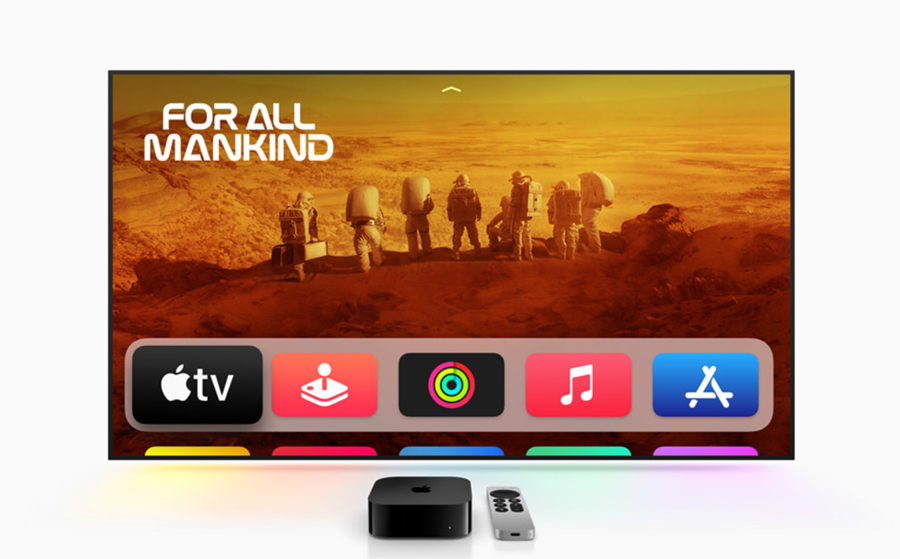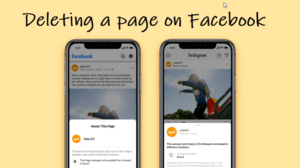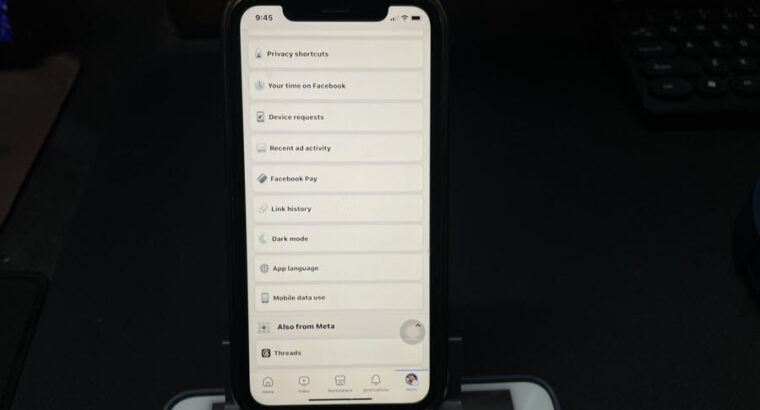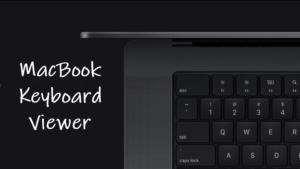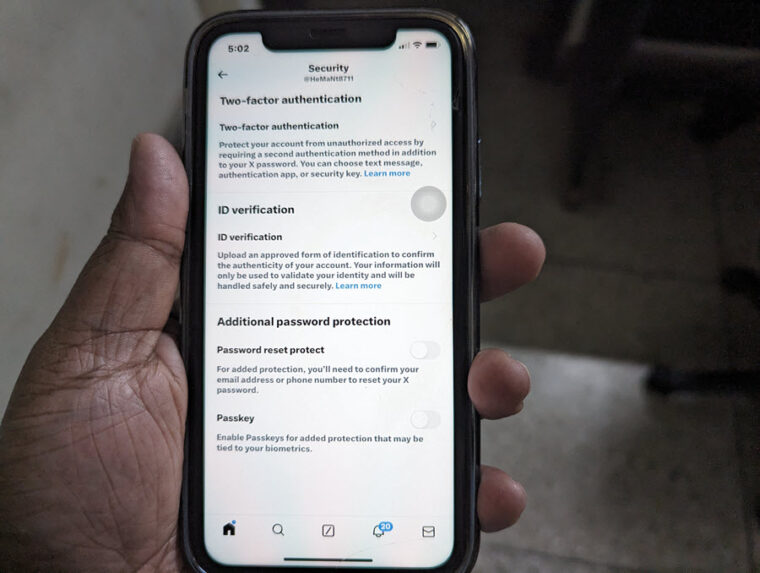Last updated on August 2nd, 2024 at 04:18 pm
The latest model of Apple TV Remote offers voice control capabilities and support for various gestures. It’s quite responsive in its function and ideally, connects to your TV without hassles. On a few occasions, it might take longer than usual so you’ll need to proceed cautiously to pair Apple TV with a remote.
How to pair Apple TV with remote quickly?
Everything about the remote is tuned properly. As soon as you pick up the remote, the Apple TV senses motion from its accelerometer and lights up the screen. However, navigating the Apple TV’s onscreen icons and other settings will require you to pair your Apple TV with the remote first. Here’s what you will need to do to make that pesky bundled remote work correctly.
You will know if your Apple TV is on when you see a white LED on the front of the Apple TV. If you don’t, check to make sure it’s plugged in.
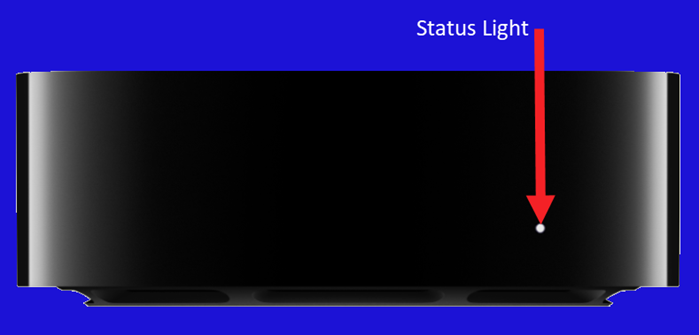
Turn your TV on and set it to the HDMI port that’s associated with your Apple TV. Hold the remote at some distance away from your Apple TV (about 3-5 inches).

For Siri Remote (2nd generation or later): Press and hold the Back button and the Volume Up button for 2 seconds. For Siri Remote (1st generation), press and hold the Menu button and the Volume Up button for 2 seconds.

Release the buttons when the remote pairs successfully or place the remote on top of your Apple TV if prompted.

That way, you can ditch all the apps and use the remote as an unobtrusive accessory for Apple’s home entertainment system. By the way, if you are not aware, you can also use your iPhone as an Apple TV remote.
Siri Remote Mute button not working?
If you find the Siri Remote button not working just change the Volume Control from Auto Via IR (TV). The Mute button should start working.
Hope it helps!