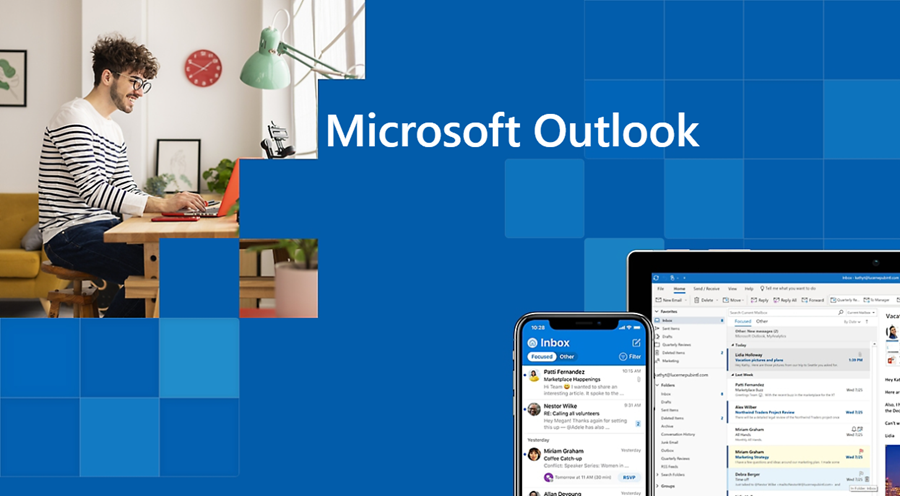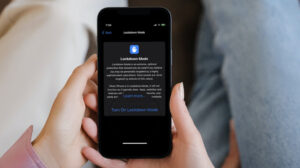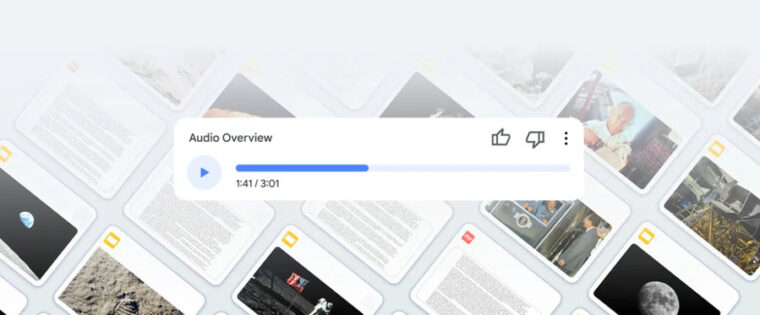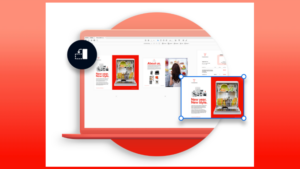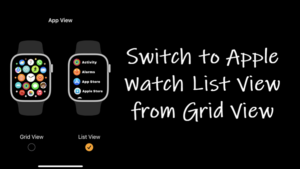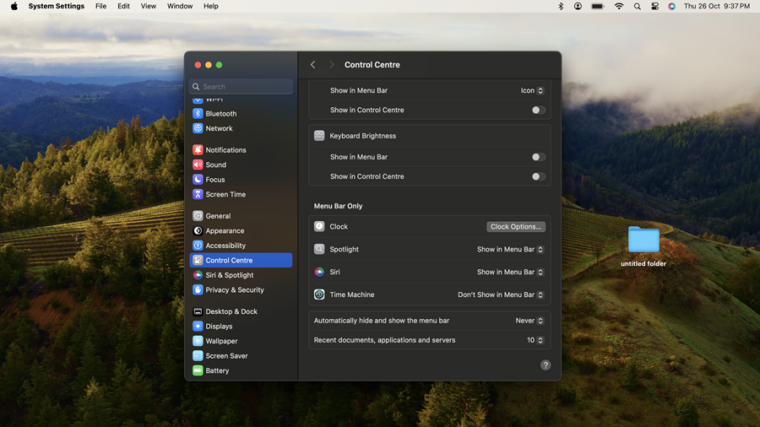Last updated on April 27th, 2025 at 06:45 am
You know, everyone is always looking for ways to save time, especially when sending similar emails related to project, updates, meeting confirmations and more. It’s typing the same thing over and over again, seeming like a never-ending loop that gets old fast, right. For such and other kinds of emails you send regularly, you could turn them into templates? Outlook has an option for this to help you streamline your workflow. So, instead of getting bogged down in such repetitive tasks, you can actually focus on the stuff that really matters to you. I am going to breakdown how to do that today in this Outlook email template guide.
How to create an Outlook email template?
Before diving into the topic, maybe we should take a step back for anyone who’s not totally sure what an outlook email template is. So an email template in Outlook is like a pre written email draft that’s saved within the service so you can use it over and over again instead of writing a whole email from scratch. You can kind of have this like blueprint and save a ton of them to just fill in the defects of time.
The templates primarily cover the body of the email, so you know the main message that you want to get across. You still get to personalize the email like you’re still going to choose the recipients and attachments and you’re still going to write that killer subject line. In that way it’s not like sending out a mass email. It’s still very personalized.
Now, we have a good understanding of what the templates are, let’s talk about how to actually make one.
Steps to create an email template in Outlook
Creating and using the templates in Outlook is kind of like opening a specific folder in a filing cabinet. You wouldn’t just stuff everything randomly into your filing. You’ll get them labeled with proper titles for different categories, so accessing your templates is kind of like going to the right label.
So how do I get to that folder? You’re going to start by going to the Messages tab in Outlook. And then you’re going to click on Enhance Outlook with app icon.
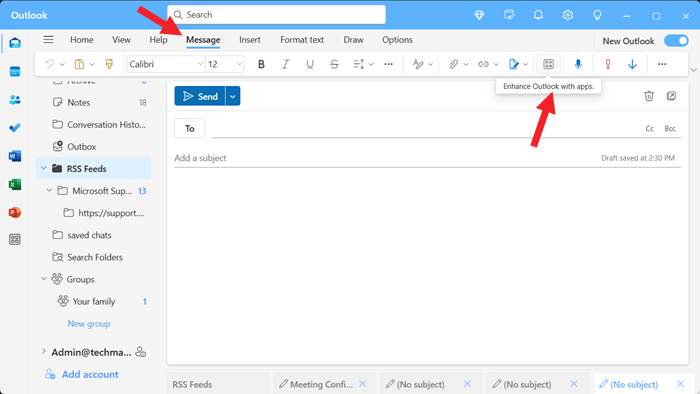
Next, you’re going to choose the My Templates option from the menu to import it as an add-in.
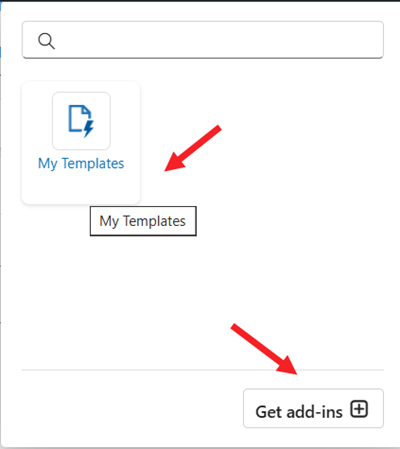
Once done, you’re going to switch to the Home tab. Click New email and choose My Templates from Enhance Outlook with app icon. That sounds like a lot of clicks. Nah!! It is a few clicks and I’m assuming it’s pretty straightforward once you know where to go.
Here, you would want to compose a regular email. Start by filling in the Subject line.
So, for example, uh, let’s say you’re always sending out emails to request meeting details. You could include the agenda, the location or dial in info. Yeah, anything that you would typically include in that kind of email and that becomes your template. It’s almost like I’m setting up a fill in the blanks email.
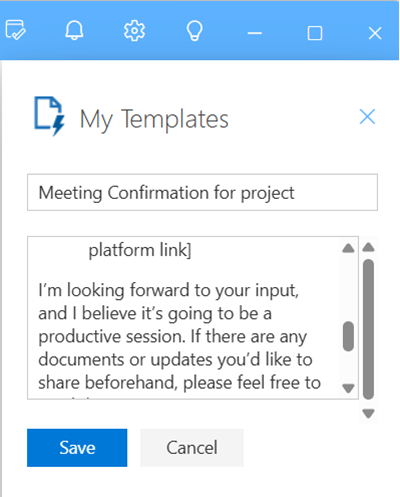
Make sure to give your template a really descriptive name because as you start building a library of templates you wouldn’t don’t want to get them mixed up. So now we’ve got our template just sitting there ready to go.
Now, select the message that you want to reply to and open the template file. Click to have its content copied to the message pane. This is where I actually get to personalize it (changing date, name, etc). You’ll obviously, write an awesome subject line and then hit the Send button to deliver a personalized email without all the typing. You can even encrypt these messages.
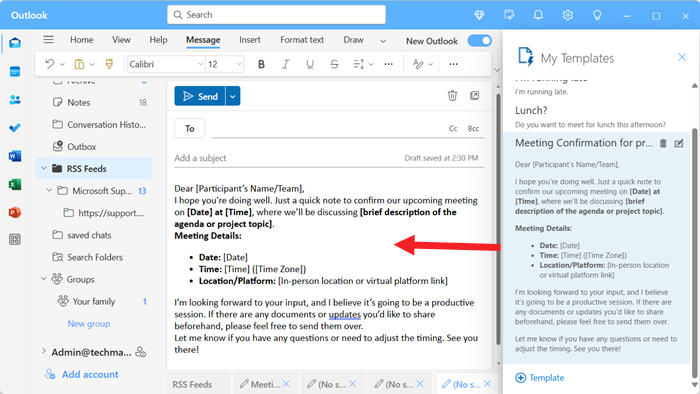
Note: depending on how you’re viewing your emails, you’ll find the option we need in a slightly different place. You could be viewing it directly in your inbox in the main window that’s called the reading pane or you could have popped the email out into its own separate window.
What you should be looking for in each of those is the Reply template option. Yeah. So in the reading pane, you’ll find it on the home tab, and if you’ve popped the email out, it will be on the message tab. Here, you can just tweak the greeting, add any specific detail.
Read more: Schedule mesages in Outlook