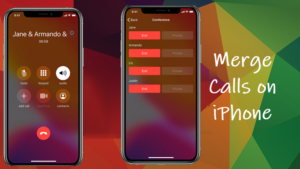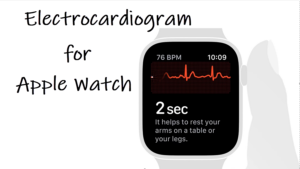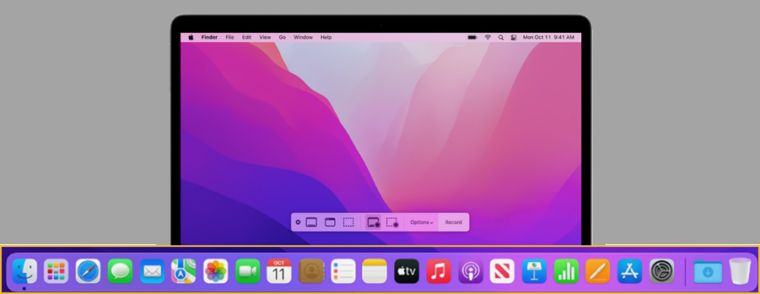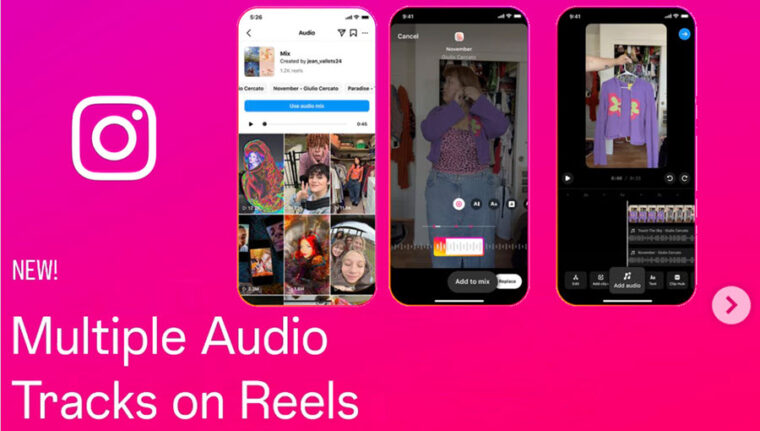Last updated on August 1st, 2024 at 10:14 am
In some ways, just being aware of where your data can end up, is helpful and you can do a few things to minimize data collection on your phone. For example, before scheduling a trip to a local repair shop or a gadget store when your smartphone is behaving to be wonky, switching to the Google Repair Mode can make the purpose of the visit a lot less stressful. How? We’ll get there in a bit so continue reading.
How to enable Google Repair Mode for Pixel?
Though smartphone manufacturers boast about the longevity of their smartphones or its components, you’ll need to use Android Repair Mode at some point. It has a single point function – protect your privacy and prevent access to all the data that’s residing on your device while it’s getting repaired.
The result, technicians get to diagnose and service your device without you having to worry about the repair technician going through your private stuff and as such, formatting it before handing over the device to them. Ser. The repair mode essentially locks your personal data with your lockscreen credentials during the repair service.
- Open Settings.
- Go to System and select Repair Mode.
- Follow the on-screen instructions to activate it, using your security PIN, password, or pattern.
- If you haven’t set one up, create and verify it when prompted. Allow the system to reboot, and your phone will be in Repair Mode.
- To exit, repeat the process, confirm with your security code, and wait for the system to reboot.
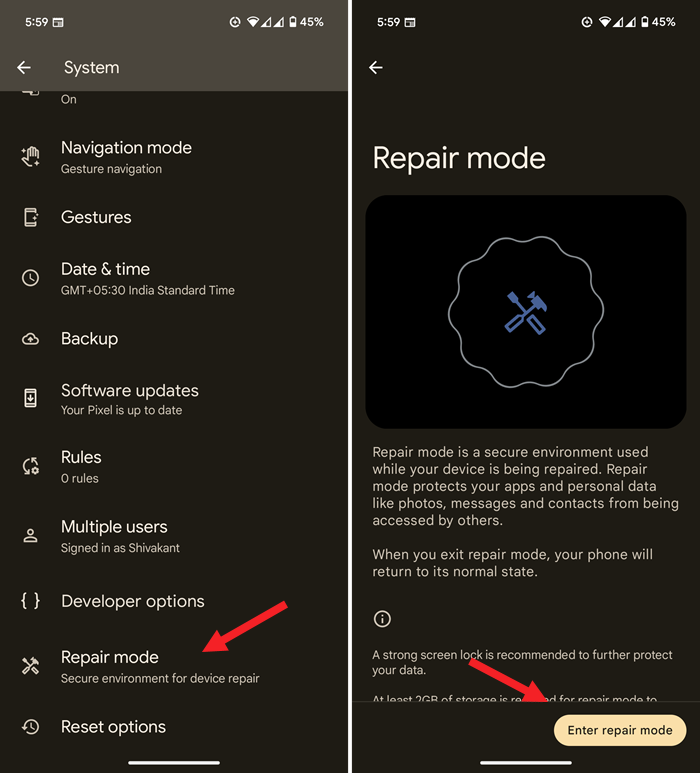
Not all devices qualify for Repair Mode but only a few as Pixel phones running Android 14 December 2023 update or later, with a minimum of 2GB of available storage space.
Samsung’s Maintenance mode
Unlike Repair Mode in Pixel, Samsung has what it calls as “Maintenance Mode”. This mode sets up a separate user profile to keep your primary account safe and data privacy intact.
- Go to the device’s Settings.
- Locate and tap the Device Care entry.
- Navigate to the Maintenance Mode option. Tap to select it.
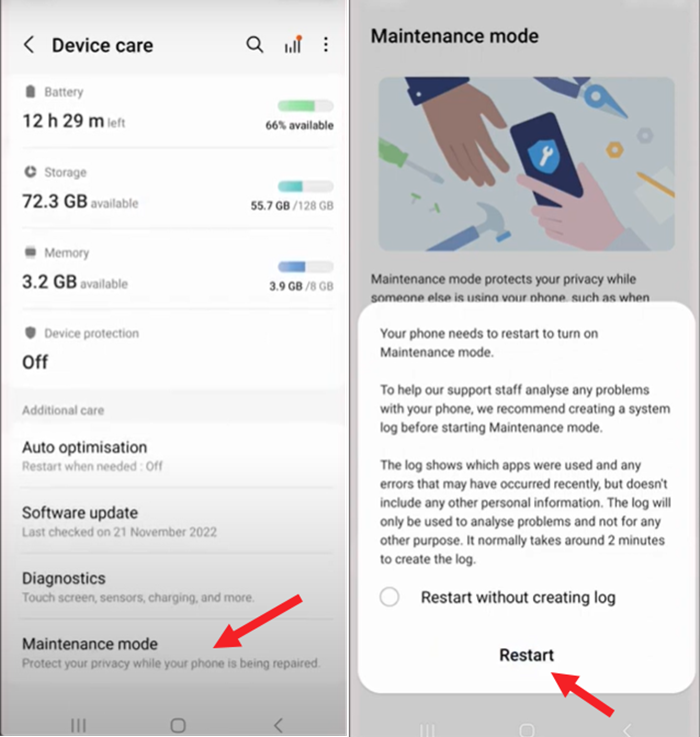
Our phones are more than devices; they’re digital vaults So, if you are planning to hand over your device to a stranger, often someone you haven’t met, make sure to turn on the Repair mode. You wouldn’t be risking your precious memories, secrets, and connections.