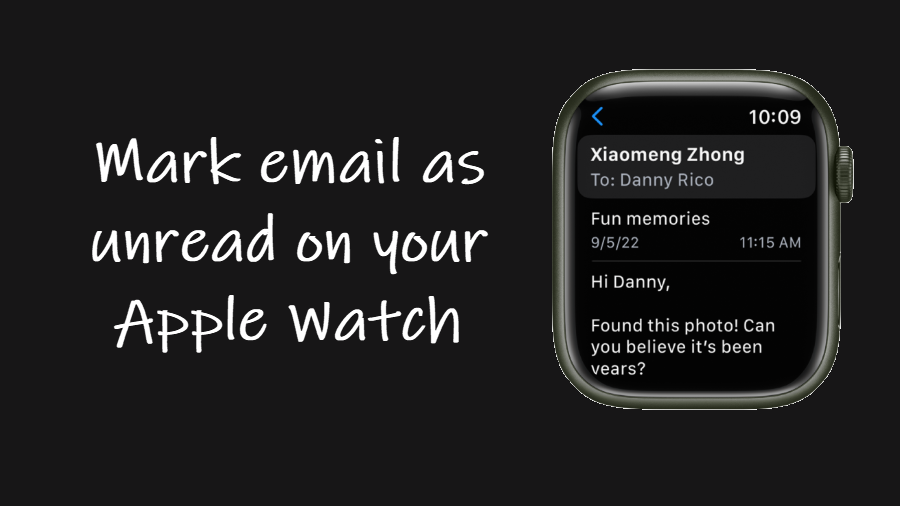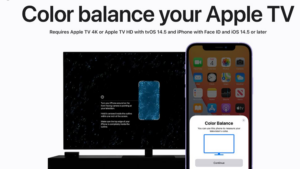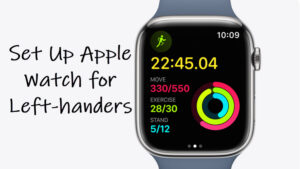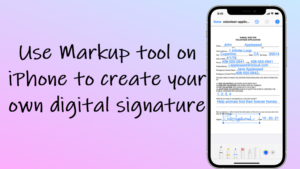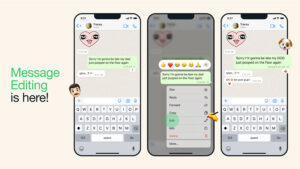Last updated on August 22nd, 2024 at 12:18 am
It might appear difficult to mark an email as unread on your Apple Watch if you’ve already read it. However, if it still requires a revision, you can put it under the Unread list again. It’s not difficult at all and this guide shows you how to do it!
How to mark an email as unread on your Apple Watch
Some emails require careful attention to detail. As such, reading them just once won’t suffice and you may need to run through their contents a few more times. So, to remind yourself about them again, you can either mark them as important or Unread. Let’s see how to mark an email as unread on your Apple Watch even if you’ve read it.
Press the Digital Crown on your Apple Watch to show the list of apps. Tap the Mail icon to open the app.
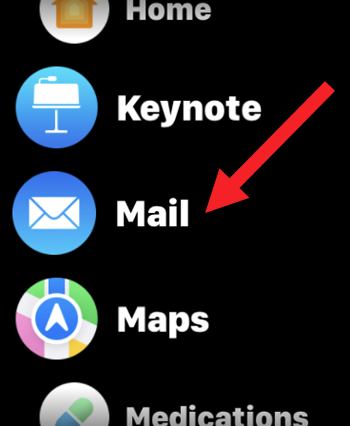
Select the message/s from your inbox that you would like to mark as Unread. Tap the finger on the Watch screen to open the mail.
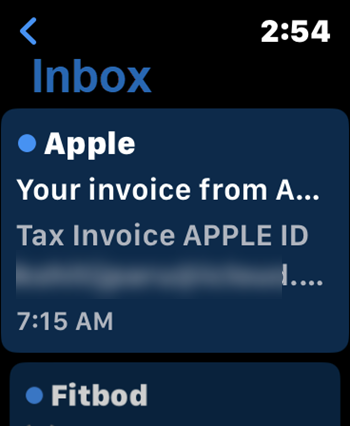
Scroll down to the bottom of the app screen to locate Mark as read option.
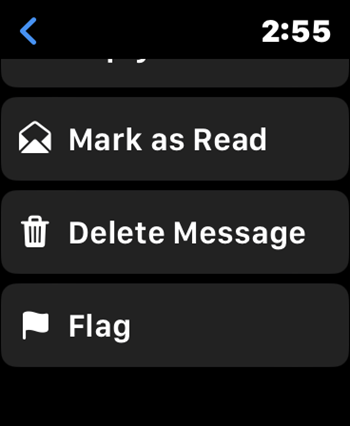
Simply tap the Mark as Read option to change it its status to Mark it as unread.
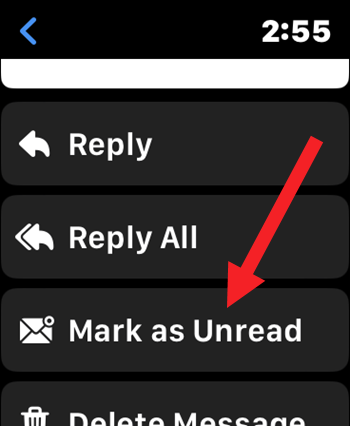
Apple watch mail notifications not working
If you find emails are not updating on Apple watch or you don’t see any mail notifications on the screen coming, check the Include Mail option under the Mail Settings section. It’s visible under the Watch app on iPhone.
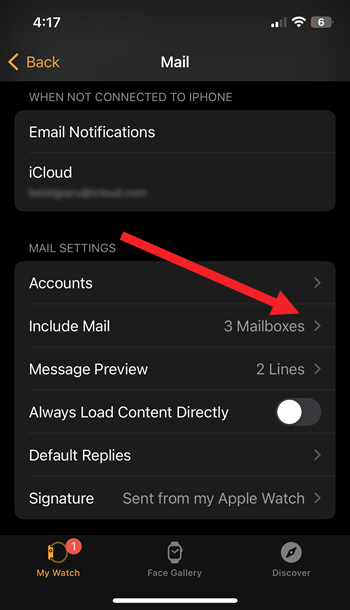
There, the Inbox option under the Include Mail screen should be enabled. If not, tap the screen to enable it.
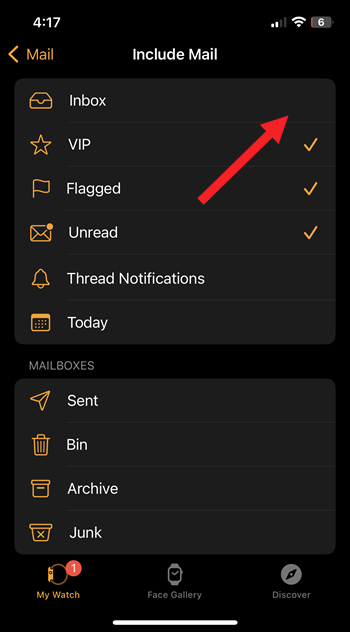
You’ll start receiving email notifications on your Apple Watch. Also, see our earlier post on how to close apps on an Apple Watch.
That’s all there is to it. Hope that helps!