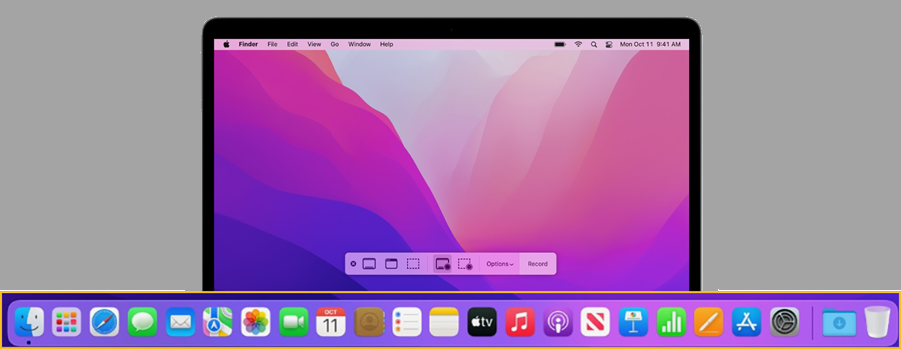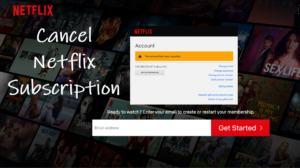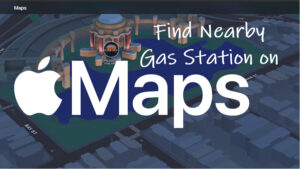It’s Monday morning, and I’m already behind on a task I should have finished over the weekend. I power up my MacBook, eager to open the Notes app and get back on track, but I see a wall of app icons (hundreds of them) at the bottom of the Home Screen in a chaotic mix of colors and shapes. Just the sight of it makes me cringe. Wondering why certain apps I rarely use insist on sticking around in the dock like uninvited guests, I decided to fix the issue and make my MacBook’s dock show only the running apps, before diving into the work.
How to make MacBook dock show only the running apps?
The Dock is the central hub of your Mac, where you can easily launch Finder, open recent and active apps, or quickly access your bookmarked favorites. You can even add folders like Documents and Downloads for easy access. But sometimes, without even realizing it, you can spend precious minutes scrolling through a cluttered dock, turning a simple task into a frustrating, time-consuming scavenger hunt. Fortunately, there’s an easy way to take back control and streamline your Dock for a more efficient workflow.
Go to the Finder app. it’s your Mac’s filing cabinet visible as a blue smiley face icon in your Dock. Click to open it unless it’s gotten lost in the icon avalanche!
On the left side of the Finder window, you’ll see a list. Look for Applications and click on it. Now, dive a little deeper by selecting the Utilities folder. This is where all sorts of helpful little tools live for when your Mac needs a little TLC.
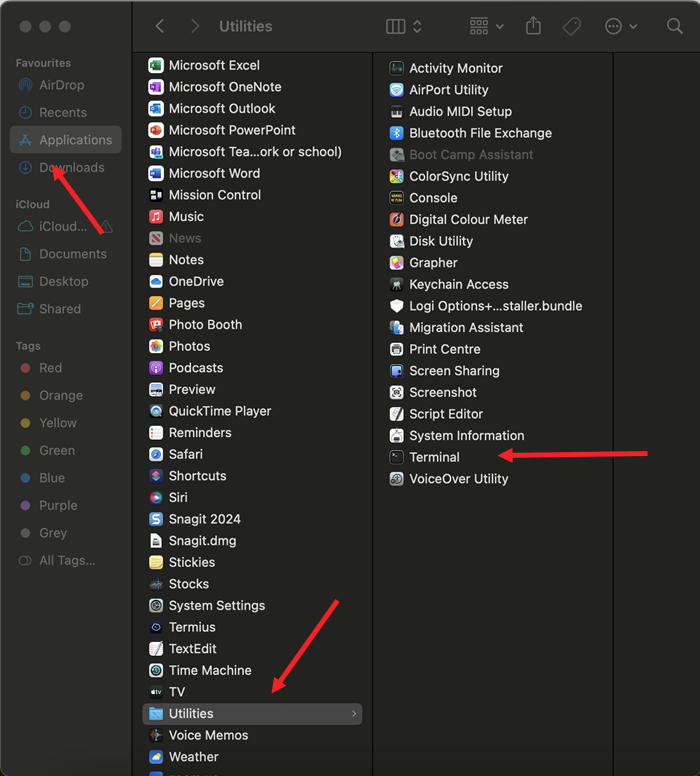
You’ll likely spot the Terminal app here as a black window with white text. Double-click it to launch it. If you’re a seasoned Mac user, the Terminal app might be a familiar friend. But if you haven’t ventured into this territory yet, don’t worry! It’s not as scary as it sounds.
The digital code cave might appear a bit scary with all its text and cryptic symbols. But fear not! We just need to enter a simple command. Fear not, just type (or copy and paste) the following line exactly and hit the Return key.
defaults write com.apple.dock static-only -bool true; killall Dock
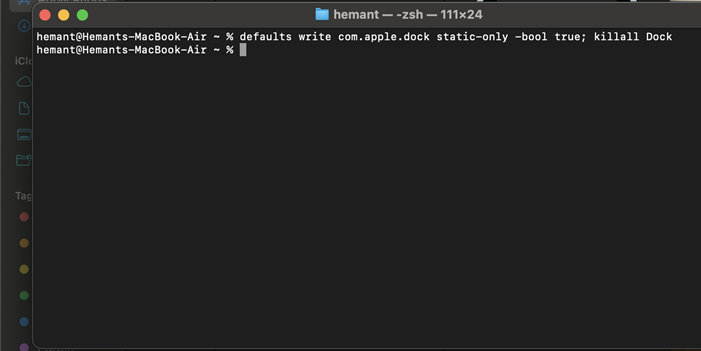
Give your Mac a few seconds to work its magic. Then, take a peek at your Dock. Voila! You should only see the applications that are currently open. No more overwhelming clutter, just a clean and organized space for your active tasks.
Now, when you feel like this minimalist Dock life style isn’t for you, and you miss having quick access to all your favorite apps, just reverse the changes made. Open the Terminal app again and enter either of the following commands (again, press “Return” key after each):
defaults write com.apple.dock static-only -bool false; killall Dock
or
defaults delete com.apple.dock static-only; killall Dock
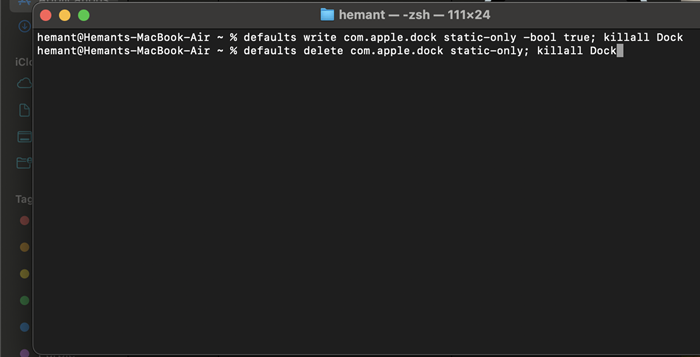
Hit the Return key and you should be able to switch back to your earlier arrangement.
For more ways to improve productivity on your Mac, checkout our guide on how to take scrolling screenshots on Mac using built-in options and setting up a Memoji as a display picture on MacBook Lock Screen.