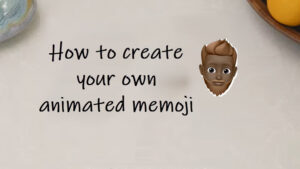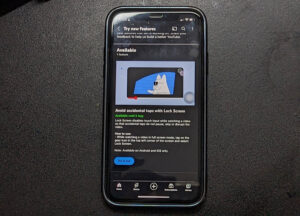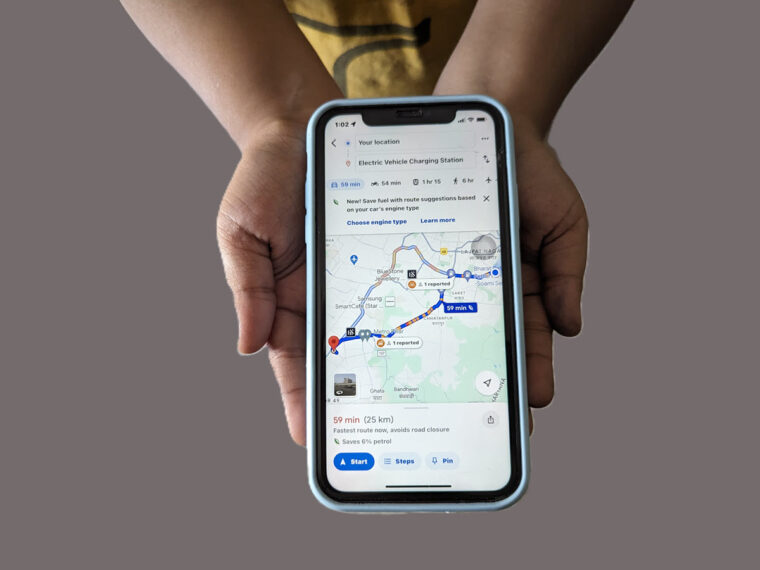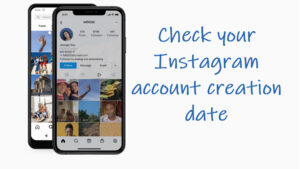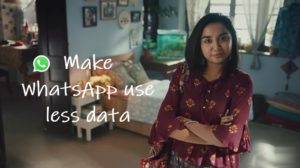Apart from hitting the right-button combo (Power + Home/volume down), there’s a cool way of capturing screenshots on your iPad through Apple Pencil gestures. Its setting lets you create an Apple Pencil screenshot shortcut instantly. So, If pressing multiple buttons at once is physically difficult for you or you often forget how to get the right shot, try this trick. You can also keep a check on your Apple Pencil battery from Home Screen.
How to create an Apple Pencil Screenshot shortcut
When you can create an Apple Pencil Screenshot shortcut you can grab what’s on the screen by simply swiping the stylus up from either corner (left or right) at the bottom of your display. That way, you can take a screenshot of a full web page instead of just what is currently shown on the screen. Here’s how!
On your iPad Home Screen, tap the Settings icon to go to iPad Settings.
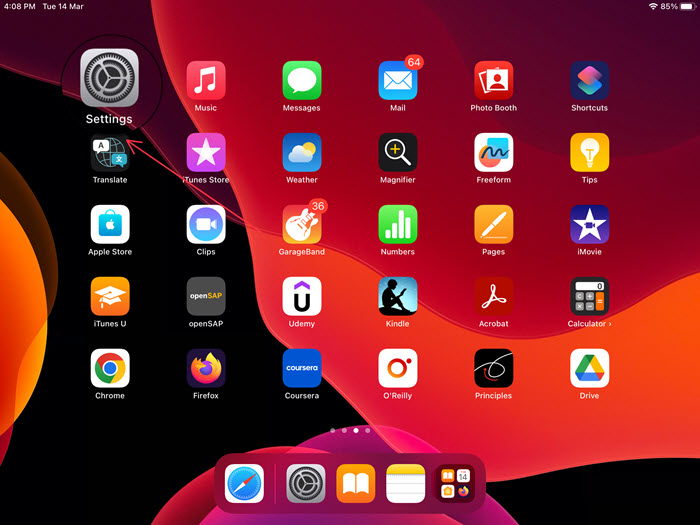
From the side panel on the left, choose the Apple Pencil settings.
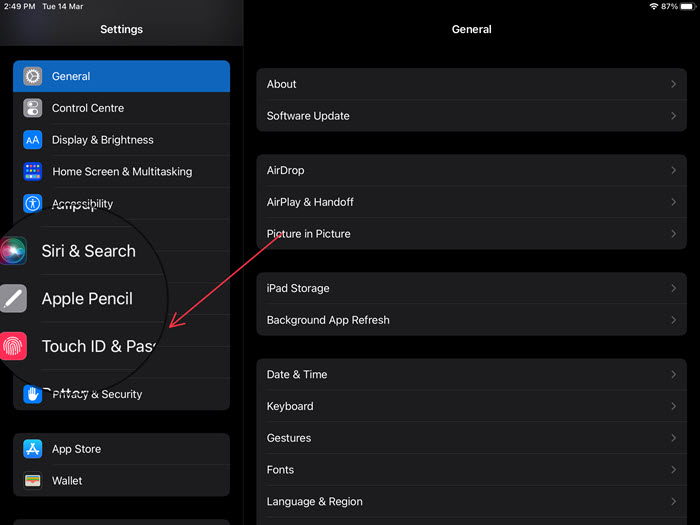
Switch to the right pane and scroll down a bit to locate the Apple Pencil Gestures entry.
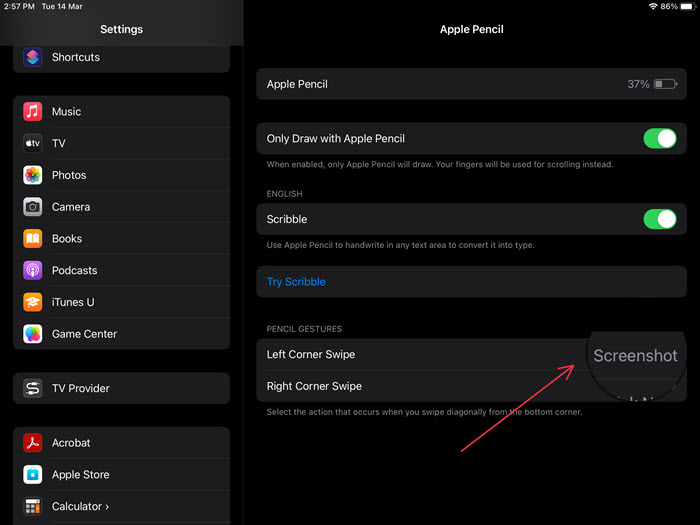
From the list of options displayed, select an action (Screenshot, in this case) to occur when you swipe diagonally when you swipe from the bottom corner. This will capture the screenshot.
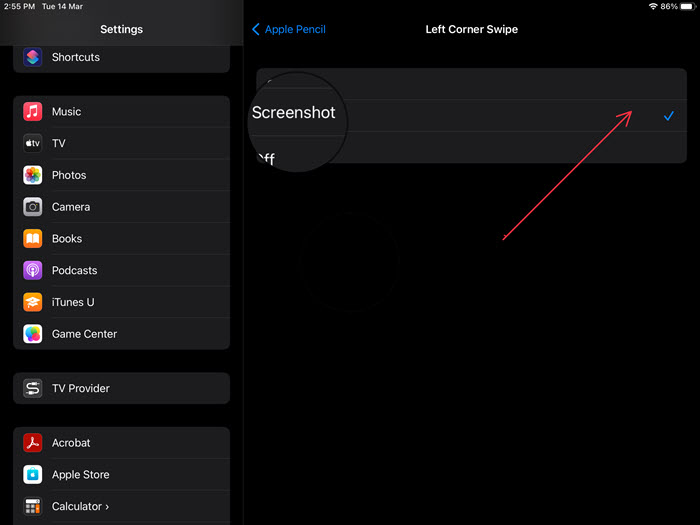
Note: The method works for both (Right Corner Swipe or Left Corner Swipe. Also, during the action, you’ll hear a shutter sound if the option is On, and you’ll see a small preview of the screenshot in the lower-left corner of the screen. Tap the preview and edit the screenshot as needed or let it slide away. Your screenshot will save to the Photos app, automatically.
There’s a simple (and quick!) way to take a screen recording on your iPhone too. Hope you are aware of it!