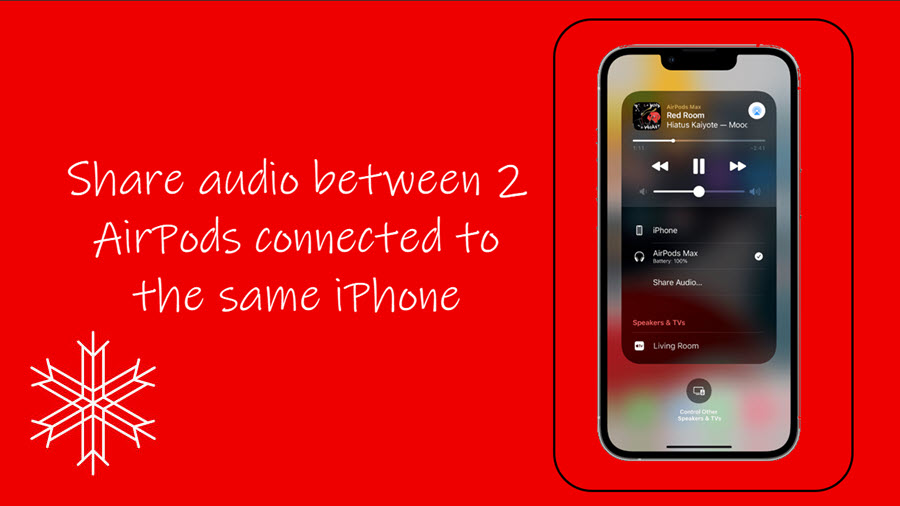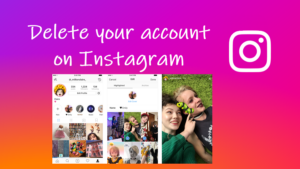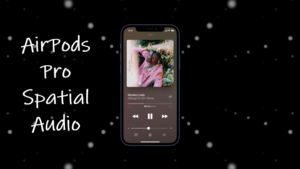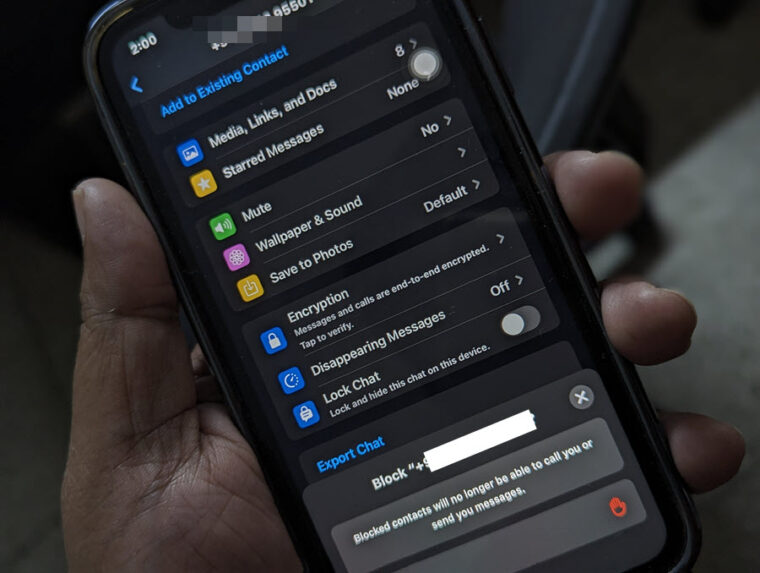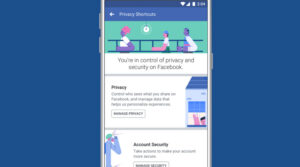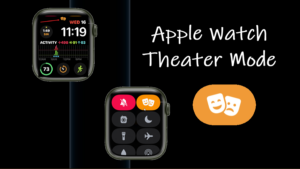Last updated on August 7th, 2024 at 06:48 am
The Audio Sharing feature in iOS offers a great way to share audio between 2 AirPods without wedging your earbuds into someone else’s ear or swapping earwax. That way you can continue to enjoy what you’re listening to without interruption. Just run through this guide to find out how it is done!
How to share audio between 2 AirPods
From a song to a podcast, or even a movie, you can share audio between 2 AirPods that are connected to the same iPhone without playing it through the phone’s speakers. All you’ll need is a compatible iPhone, iPad, or iPod touch, running iOS 13.1 or iPadOS 13.1 or later.
Assuming you have your AirPods plugged in, swipe down from the top of your iPhone Home Screen to bring up the Control Center. Tap the AirPlay icon that is visible next to the title track you’re playing. Under the AirPlay window that appears, tap the Share Audio entry.
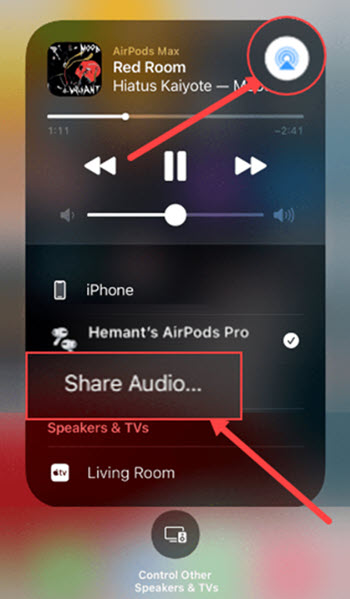
When prompted with a message, bring your iPhone in proximity to your friend’s earphones.
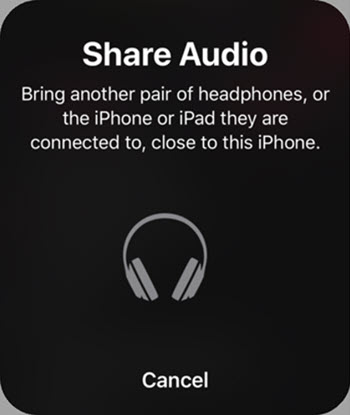
To confirm sharing audio, tap the Share Audio button again. Request your friend to tap the Join button, if visible. Hereafter, the audio will start playing on both the sets of earphones. Adjust the volume of the earphones, as desired.
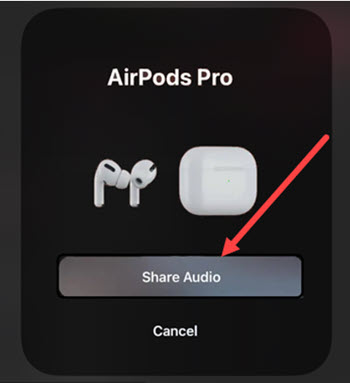
How do I share music from my iPhone to Beats?
AirPods or AirPods Pro aren’t the only kinds of wireless earphones supporting iOS’ Audio Sharing feature. If you own a compatible model of Beats headphones, you can readily connect them also.
Assuming your AirPods are connected to your device and your friend has turned their Beats headphones on, request him/her to press the Power button on it.
Bring your iPhone or iPad close to their device. When done, a window should pop up on your device instantly prompting you to Temporarily Share Audio.
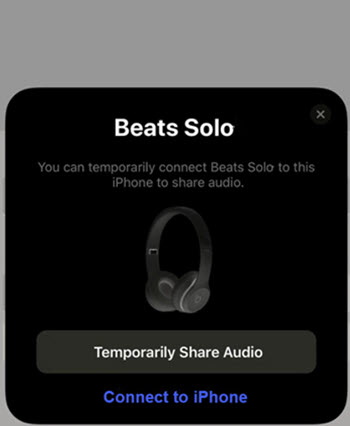
Hit the button and ask your friend to follow onscreen prompts to complete the setup. Once done, both devices can be seen listed under the connected devices list.
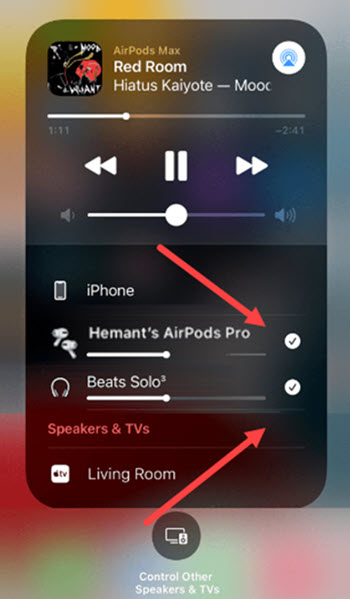
How to stop sharing AirPods between devices
If you would like to stop sharing, tap the AirPlay icon in Control Center or the Lock screen, or in the app, you’re listening to.
Check the box marked against the headphones you would like to stop sharing audio with. When you stop sharing audio, you also disconnect the second set of headphones.
Airpods share audio not working?
Currently, Audio Sharing on Airpods Pro works with devices running iOS 13 or later. So, if you are running an earlier version of iOS and not updated, the feature will not work for you.