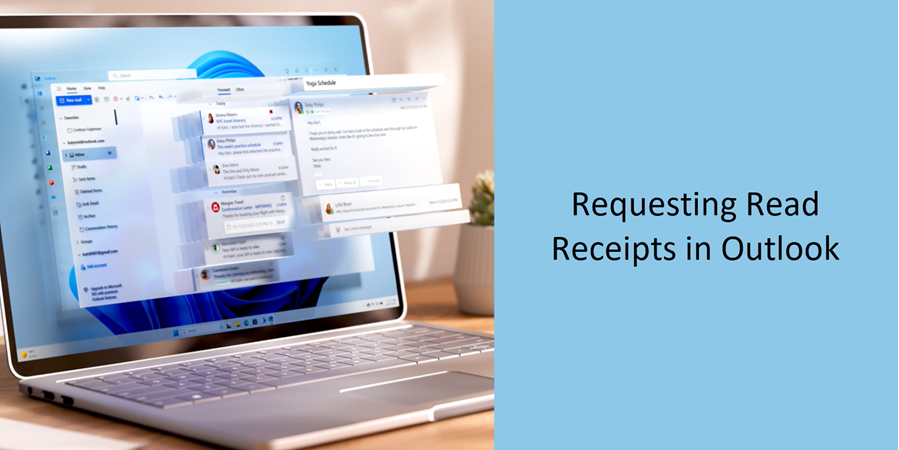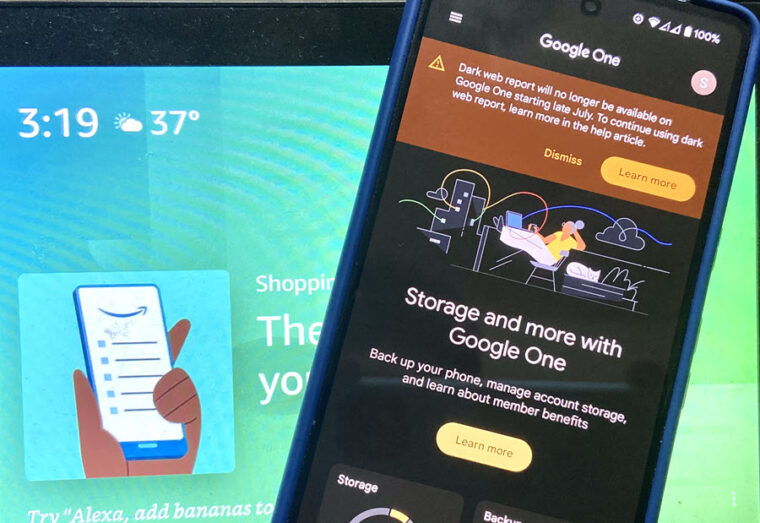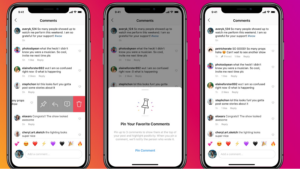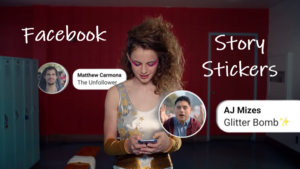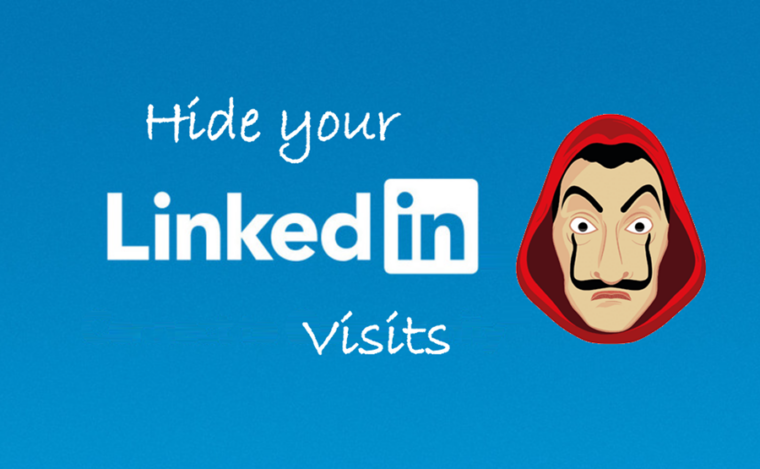Ever sent a super important email—maybe to your boss—and then found yourself obsessively refreshing your inbox in Outlook, hoping for that read receipt to confirm they’ve seen it? Yeah, we’ve all been there and that’s where ‘Read Receipts’ feature finds its potent use. But here’s the catch: read receipts in Outlook aren’t as simple as they seem. So, we’ll journey through the depths of it and arm you with the knowledge you need to use this tool wisely. Just make sure you have a valid Outlook email address.
How to request Read Receipts in Outlook app
You’ve got to be smart about using Read Receipts in Outlook, especially at work because you definitely wouldn’t want a read receipt request attached to something casual like a pizza order. Here, the email kind of defeats the purpose of a casual heads up, right. But for those times when it’s really crucial to know if your email landed, that’s when automatic read receipts come in handy.
To get started, open the Outlook app on your device and tap the New Email icon in the top-left corner to draft a new message.
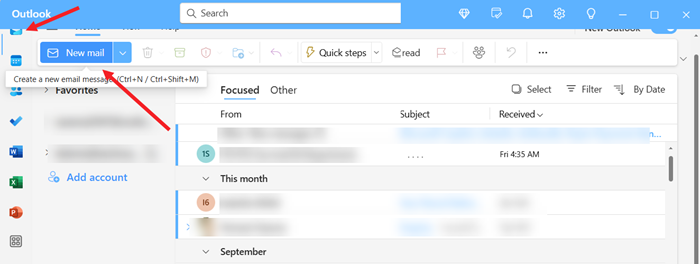
Once you’ve written your email, before hitting that Send button (which looks like a little paper plane), switch over to the Options tab at the top of the message window.
Under it, select the ‘More Options‘ menu visible as three dots and check the box next to Request a Read Receipt.
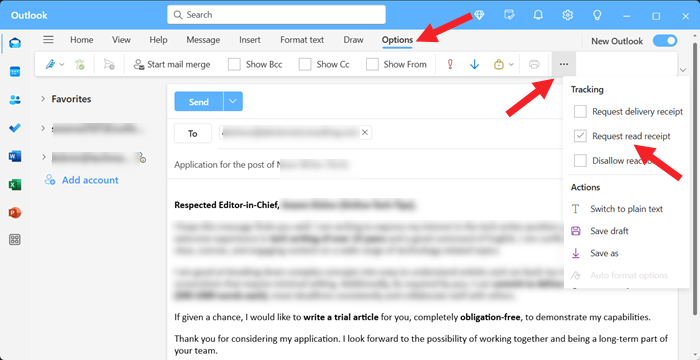
This way, when the recipient opens or reads your email, you’ll receive an automated reply confirming it. Keep in mind, though, this method only works for one email at a time. Learn how to schedule an email in Outlook.
Request read receipts in Outlook on the Web
Getting read receipts in Outlook is possible only if you’ve got a Microsoft 365 account and it has to be hooked up to an Exchange Server. So, if you’re just using a regular personal account, no read receipts for you. The personal platforms usually don’t have the same kind of setup as those big exchange servers that can handle the INS and outs of communication within organizations.
If you’ve got an Exchange Server all set up, the method to request read receipts in Outlook on the Web is much easy and as straightforward as Outlook app.
Final thoughts
So, we’ve nailed down read receipts, but let’s not forget about their easily confused cousin: delivery receipts. They might sound similar, but they serve totally different purposes. Think of a delivery receipt like getting a notification that your package has landed on your doorstep—it just means the email made it to the inbox safely. The catch? It doesn’t mean anyone’s actually read it yet. It could sit there for hours or even days before someone opens it. That’s why read receipts tend to feel a little more useful in comparison.
But here’s the thing—neither read nor delivery receipts are the magic bullet for communication. A read receipt doesn’t mean you’re being ignored, and a delivery receipt doesn’t mean your email has someone’s undivided attention. If something’s truly urgent, sometimes picking up the phone or sending a quick text is way more effective.
Before I wrap up, here’s a bit of advice: while automatic receipts can be handy, overusing them can get annoying fast. You don’t want to be that person who cries wolf with every single email. It’s also worth considering how we balance our desire for instant replies with respecting others’ pace and communication style. It’s something to think about, right?