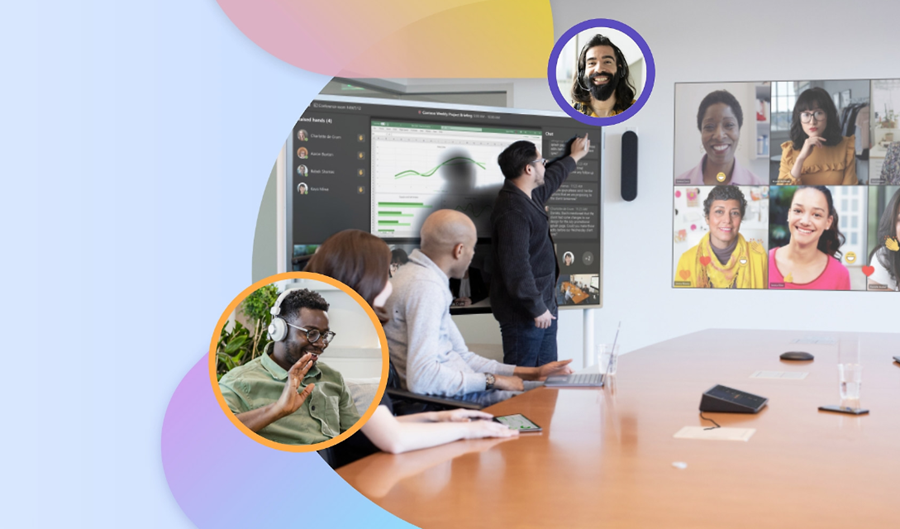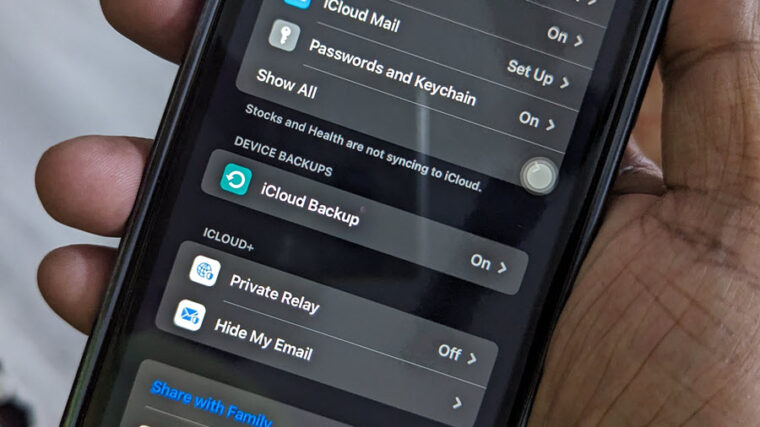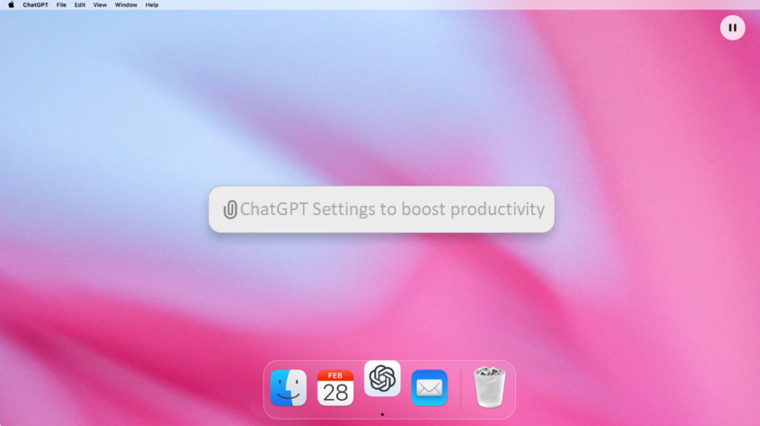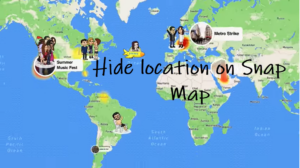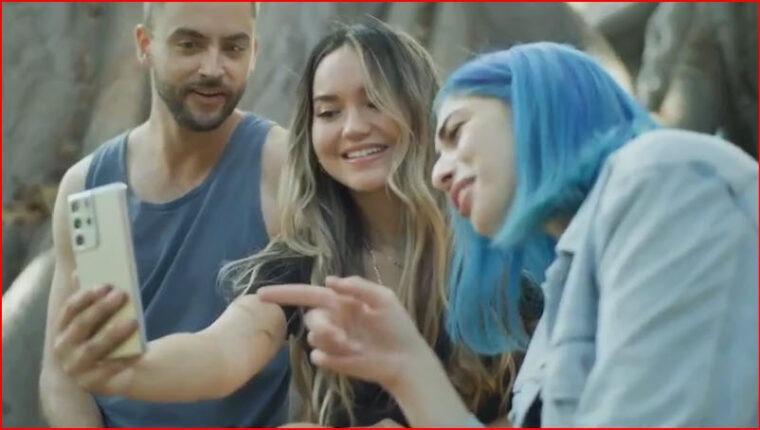Juggling schedules for meetings can be a real headache, especially when everyone’s got a packed calendar. That’s where the recording meeting in Teams feature comes to your rescue. You can catch up on all the discussions at your own convenience, without feeling rushed or missing any important details. It’s like hitting the pause button on your workday chaos, letting you revisit the meeting whenever you’re ready.
How to use record meeting in teams option to stay in control of your meeting schedules?
One of the biggest perks of recording a Teams meeting is that you can pause, rewind, and zero in on the sections that need more attention, making it much easier to digest information. It works even if you weren’t fully tuned in during the live session. You don’t have to do that frantic note-taking where you are trying to get every single word down or scribbling furiously, hoping that it makes some sense later. The recording feature adds real value by giving you the chance to revisit key moments and get even more out of it.
In a Teams meeting, only one person can record at a time, and when you start recording, all invited participants are automatically notified.
You also have the option to turn on live transcriptions, which you can view during the session. It is especially helpful feature for accommodating different learning styles, whether someone is more of a visual learner or prefers audio.
As a host, you can start the meeting right away but if you’re a participant, you need to join in.
To begin recording, all you must do is go to your meeting controls, click on the three-dot More actions menu, and select Start Recording option.
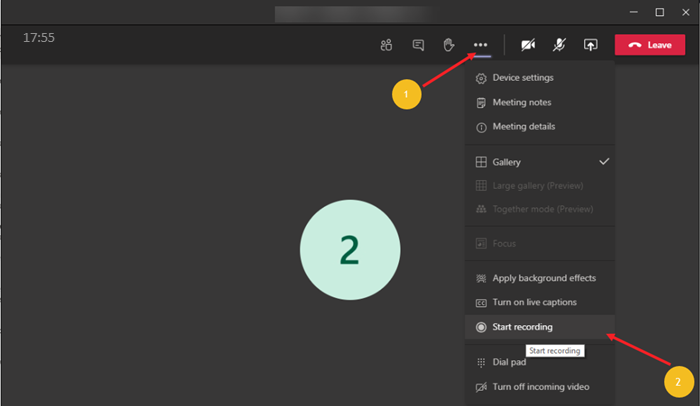
Upon expanding the Recording menu by clicking the side-arrow, you’ll see the Record and transcribe option. The transcription option is great for accessibility, making it easier for everyone to follow along in a way that suits them.
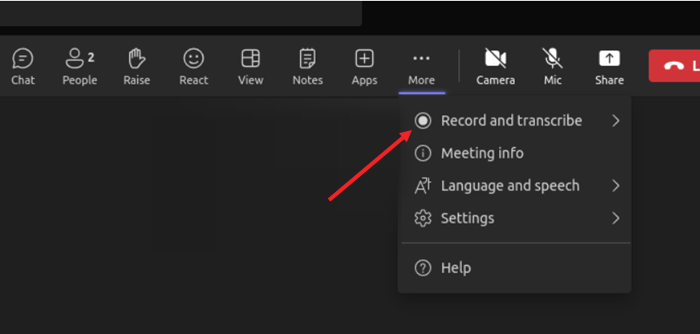
Once you’re ready to wrap up, head back to More actions, and choose either Stop recording to end both the recording and transcription or Stop transcription if you only want to end the live transcription.
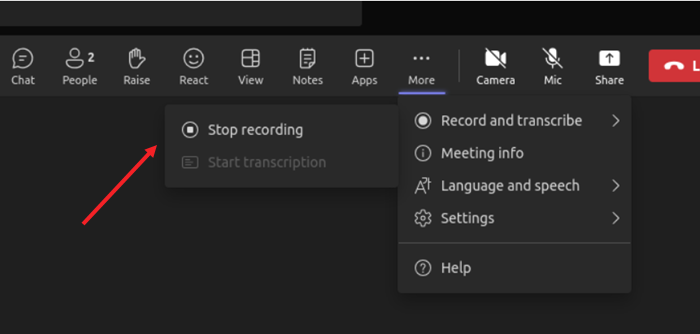
Important thing to remember
The recording continues until you manually stop it or until everyone leaves the meeting—it will automatically stop after four hours if you forget.
Also, meeting recordings are now saved to OneDrive for Business. It’s not pushed to Microsoft Stream. Once available, the organizer gets an email (learn how to schedule an email in Outlook), and the recording shows up in the meeting chat or channel.
Final thoughts
Given how draining in-person and virtual meetings can be, having a searchable archive of discussions and decisions in the form of a recording or transcript is a game-changer. It allows you to stay on top of important details, manage multiple projects, navigate different time zones, and still stay in control of your learning and work experience.