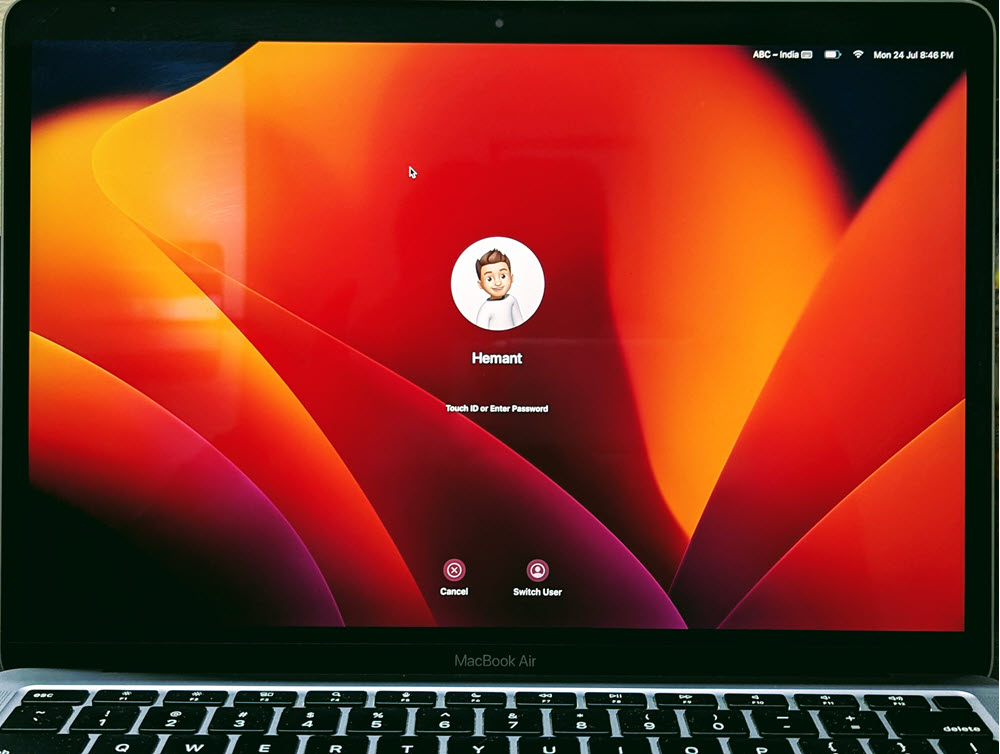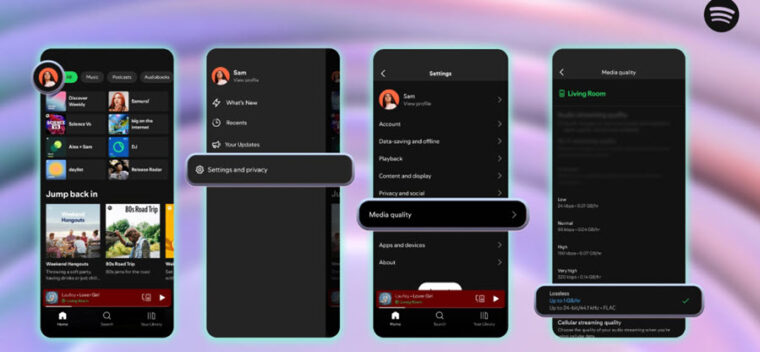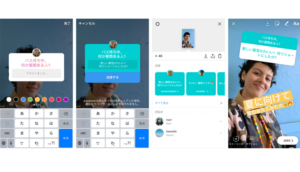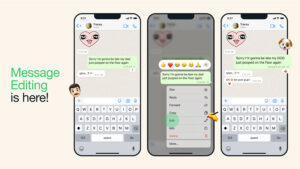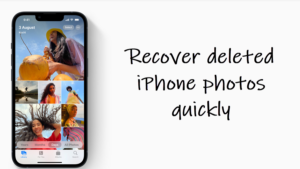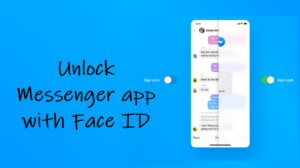Last updated on August 2nd, 2024 at 11:11 am
There’s a ton of space on your MacBook Lock Screen so showing a memoji on it in addition to the day and date details or displaying it alongside other icons like battery indicator or Wi-Fi network won’t make much of a difference. It even gives a more personalized touch to your device apart from letting you express yourself in a funnier way. So, if you don’t mind setting up a Memoji as a display picture on your MacBook Lock screen, we’ll show you how to drop it there.
How to set up a Memoji as a display picture on MacBook Lock Screen
The best part of using a memoji on a MacBook Lock Screen is you can design your very own unique memoji by picking out each feature by yourself, including the face, hair, eyewear, and clothing. The picture you thus create mimics your appearance or the actual you and once you have it fixed to your lock screen, you’ll also notice it reacting instantly upon entering or typing in your password. Here’s the process to do it and change the picture that appears next to your username or another username in the login window on your Mac.
Go to the Apple menu located in the upper-left corner of your desktop screen and click it to expand the menu. From the list of entries displayed, choose the System Settings entry.
Under the System Settings window, scroll down to the Users and Groups section.
In the Users and Groups setting, make sure your user profile is open in the left column. Click your picture on the right.
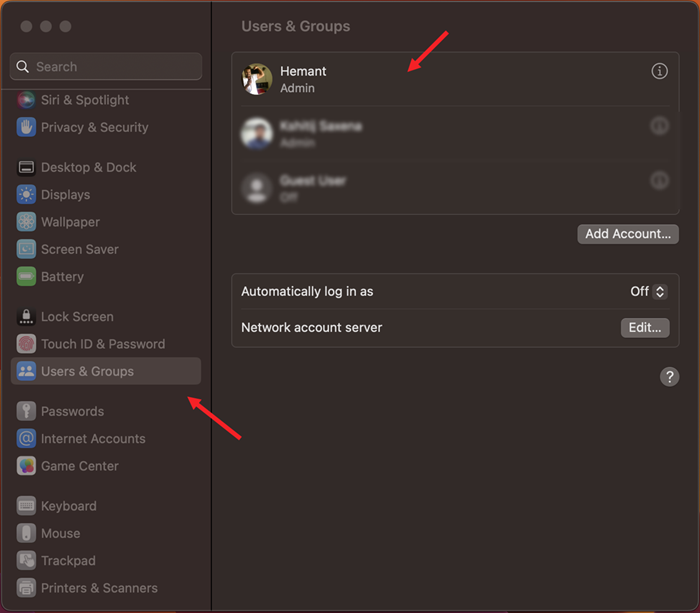
A selector window should appear. Switch to the left column. There, the first item is named Memoji. Select it, to pick up emoji for yourself, or you can create one from scratch.
To create a new Memoji, click on the “+” button. You’ll get multiple options to create an appearance for you. There, you’ll find options related to your skin tone all the way to clothing. Use the presets to customize each part of your Memoji. For instance, you can do the nose job, add eyeliner or eyeshadow to the eyes or turn yourself a bit older with the head tool.
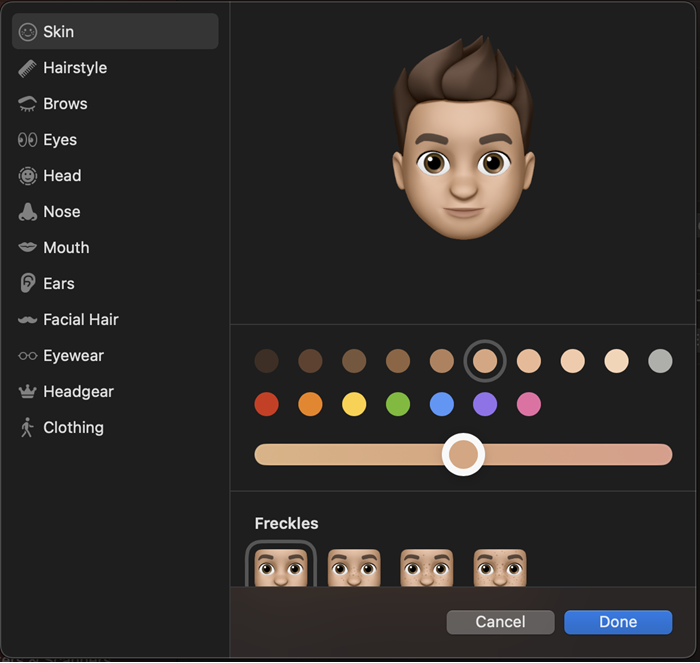
As you make the necessary edits, you’ll see a preview at the top. Hit the Done button in the lower right corner.
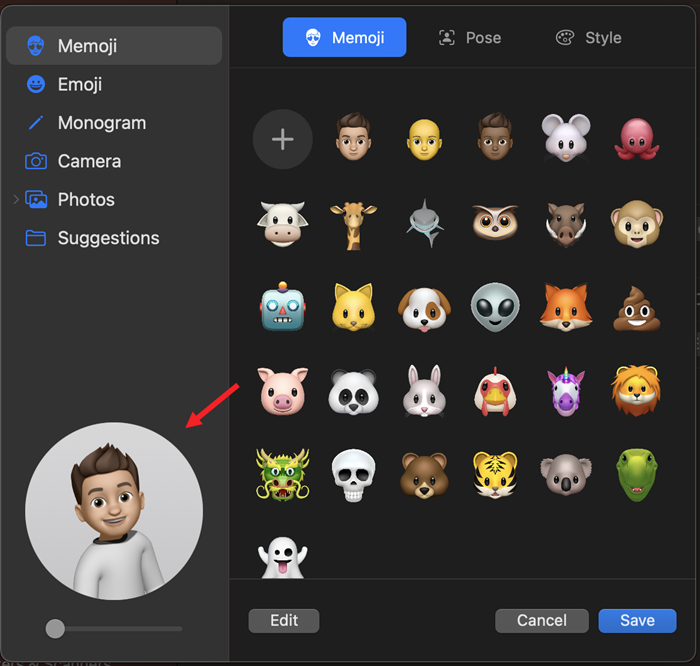
Once your Memoji is uploaded, head back to the selector window, and pick your Memoji as your user picture. If, required, change the background color or put up a pose that works best. Once you’re satisfied with your Memoji, hit the Save button.
Hereafter, when you log in to your Mac, you’ll see your Memoji at the login. It will matche your personality and mood. You can use the same Memoji elsewhere on your Mac. For example, it automatically becomes a sticker pack for your messages. Similarly, you can add a Memoji sticker or use the animated Memoji as your face during a video call in FaceTime.