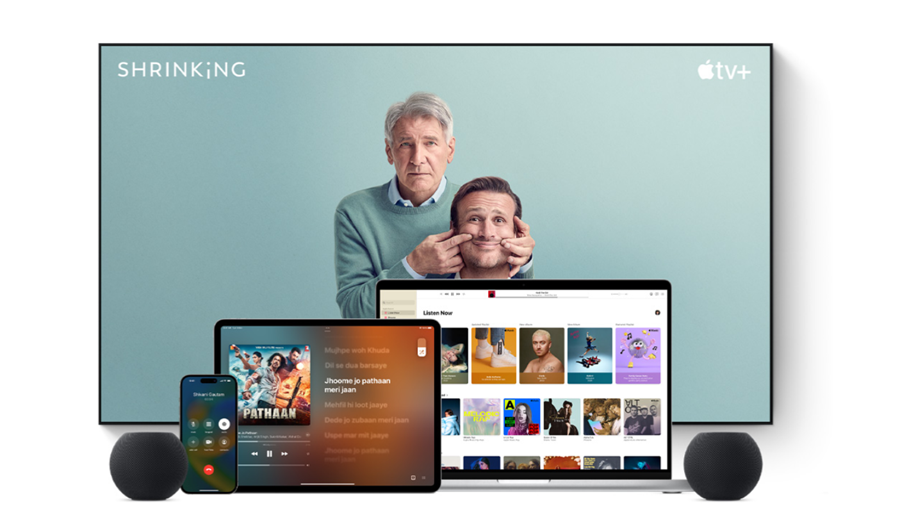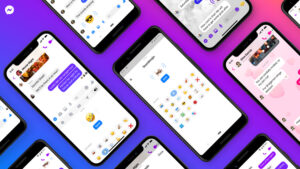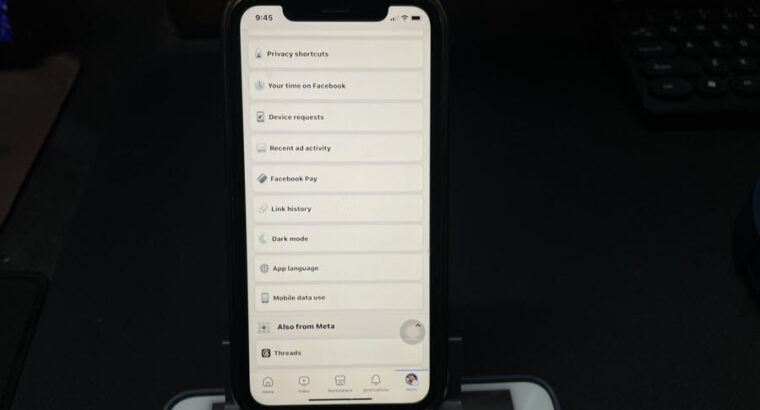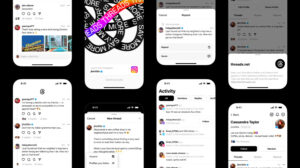Last updated on August 2nd, 2024 at 04:05 pm
Apple’s HomePod adds as one of the more exciting new categories in audio. You can control it by voice using Siri or through touch controls. Also, you can manually update HomePod via the Home app if there’s any problem in receiving over-the-air software updates. That way, you can ensure you have the most recent features, alongside general performance and stability improvements.
How to update HomePod manually?
Keeping your software up to date is one of the most important things you can do to maintain your Apple product’s security. By design, Apple HomePod and HomePod mini automatically install new software updates. However, if you’ve turned off Automatic updates or for some reason not able to install it, update your HomePod manually through the Home app on your iPhone, iPad, iPod touch, or MacBook.
- Launch the Home app.
- Select Settings > Software Update.
- Tap the Update button
- Tap the Update All button if you have more than one HomePod.
- Wait for the White light to flash on top of the HomePod.
- Allow the process to complete.
Apart from offering superb sound quality, the device doubles up as an Intercom system.
How to Update HomePod Software
Apple has discontinued original HomePod smart speaker production but focusses all its attention on its sibling and a much cheaper variant – HomePod Mini. That, in no way means, it has stopped rolling out updates for the larger variant. Both the HomePod and HomePod mini can be updated automatically or manually.
Before proceeding further, make sure that your device is updated to the latest version of iOS, iPadOS, or macOS.
Next, launch the Home app. Tap the Home icon in the upper-left corner of the Home app screen to select Settings.
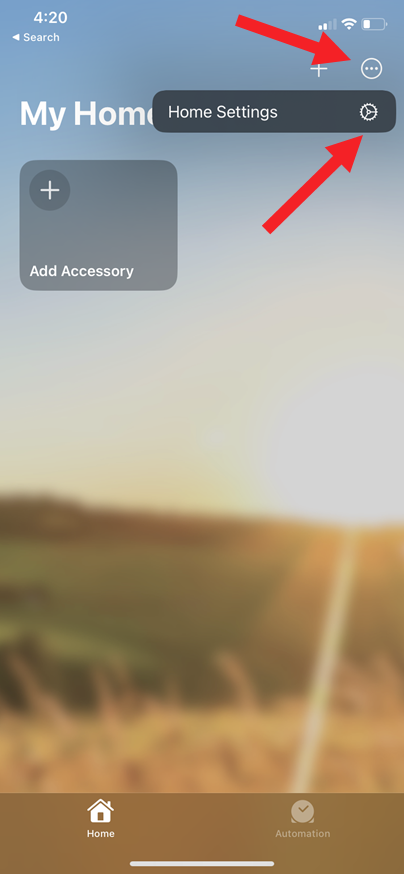
Scroll down and select Software Update. The option will show you if your HomePod is already up to date and show you the installed HomePod software.
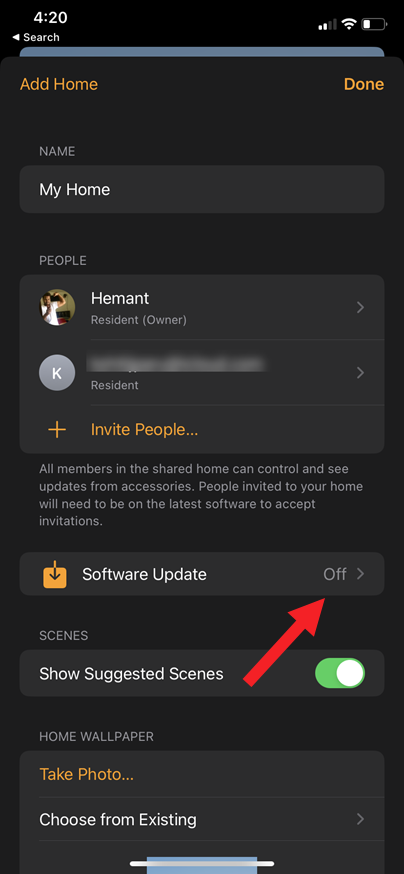
If there’s a new update available, select Update.
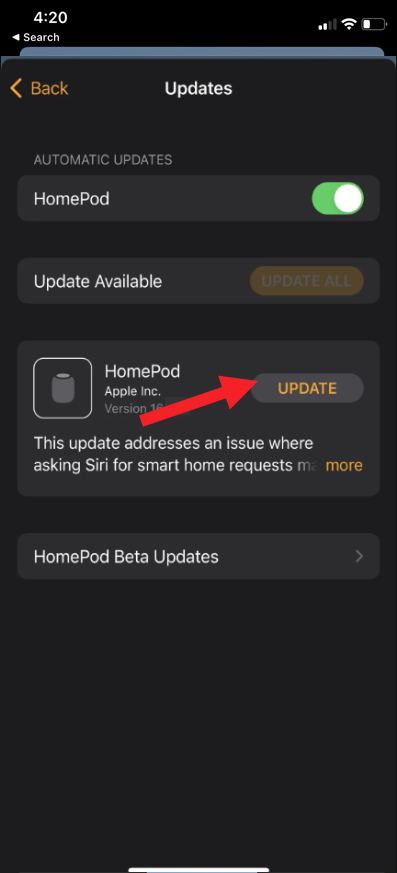
Also note, if you have multiple HomePod systems at your home, you can check which of them will receive the update by tapping the More button.
If you hit the Update All button, all HomePods in the list will receive the update at the same time.
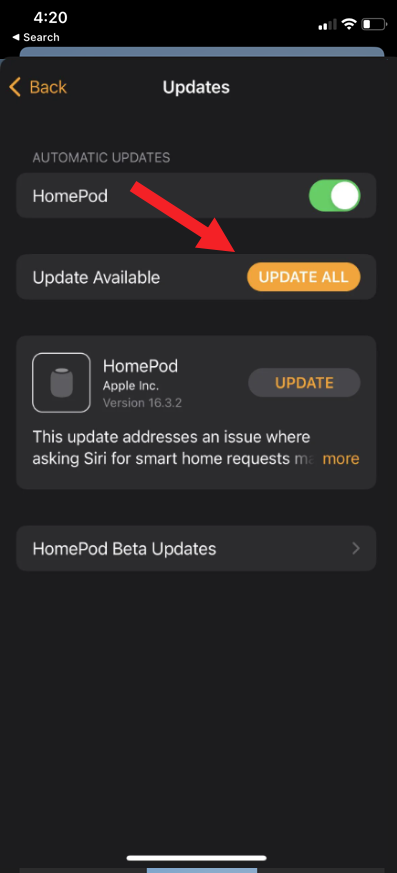
You should see a white spinning light flashing on the top of HomePod while it’s updating. The update might take some time. Just make sure that your HomePod stays plugged in while it’s updating.
How long does it take for HomePod to update?
It depends on the speed of your Internet connectivity but roughly any HomePod update takes around 10 minutes. During this, you cannot use the speaker. When the white light on top of your HomePod disappears, it means the device is updated and ready to AirPlay anything from your Apple devices.