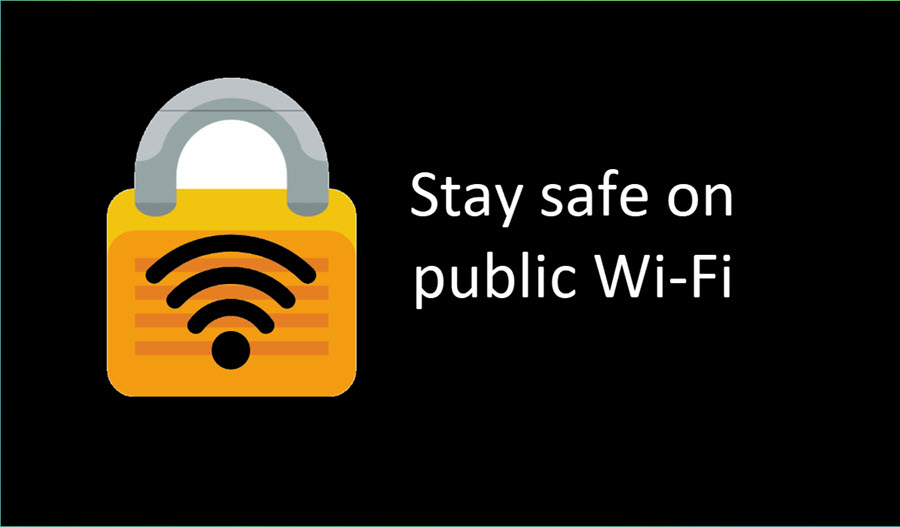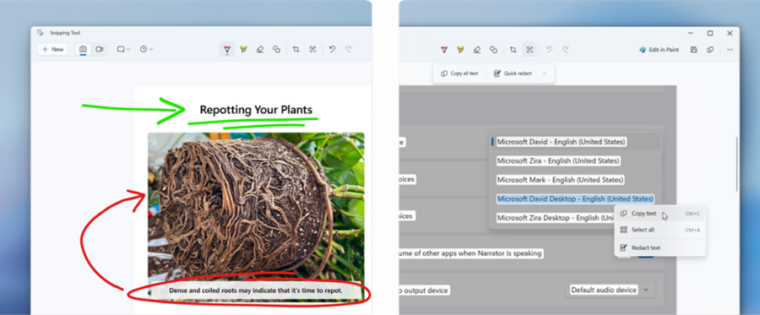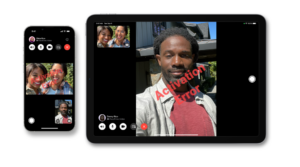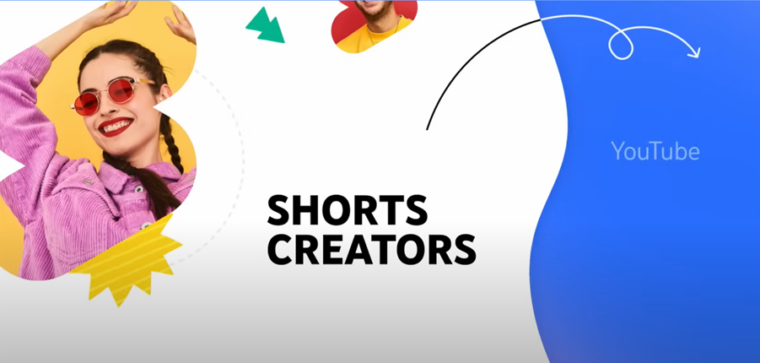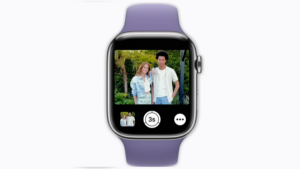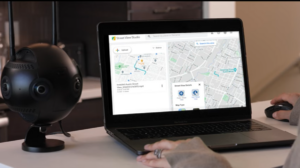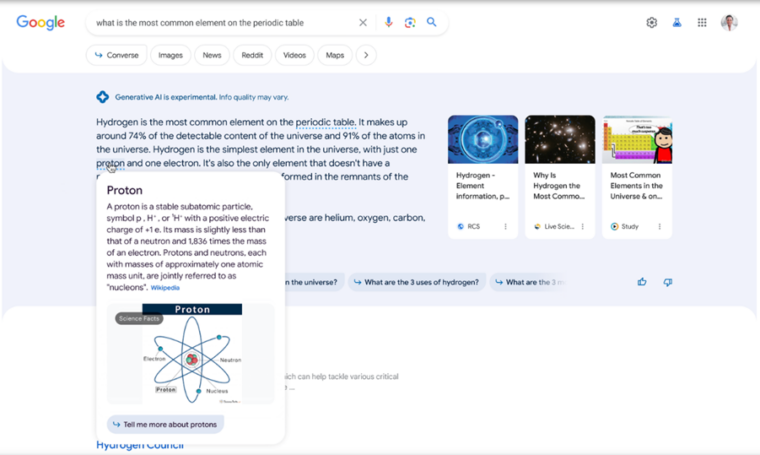Last updated on August 1st, 2024 at 10:13 am
Free Wi-Fi is convenient to use but it’s not without its flaws. Beyond some occasional speed hiccups, the biggest concern is security. It can be a hacker’s playground. So before you jump on the strongest, open signal you see in your vicinity, always ensure that you’ve picked the legitimate network. Here’s what you should do to stay safe on public wi-fi!
3 essential tips to stay safe on public wi-fi when you connect
It’s unlikely that someone will be snooping on the public network you’re connected to directly but it only takes an instance to lead to identity theft, or other events of misfortune. So, you do need to exercise caution in how you use it.
1] Avoid auto-joining any public network
Places like hotels or shopping malls run networks that are often built favoring guest convenience over robust security practices. Cyber-criminals exploit this loophole.
Places like hotels and shopping malls often prioritize guest convenience over strong security measures, making them prime targets for cyber-criminals. They might set up their own malicious network with a similar name to the hotel’s network and with that same SSID through a capability built into Wi-Fi Pineapples, malicious routers designed to intercept traffic.
Guests may unknowingly connect to the rogue network, exposing their devices and potentially compromising their personal or business data. To protect yourself, set your devices to ask for permission before connecting to a network, so you can ensure it’s safe before joining.
As a precautionary measure, you can set most devices to ask for permission to connect to a network, instead of letting them to automatically latch onto the strongest open network signal, or a network you might have joined before. That way you get to decide whether it’s safe to connect or not.
On iOS
- Open Settings.
- Go to Wi-Fi settings.
- Look for the Ask to Join Networks entry.
- Tap it to expand the menu of options.
- Select the Ask option.
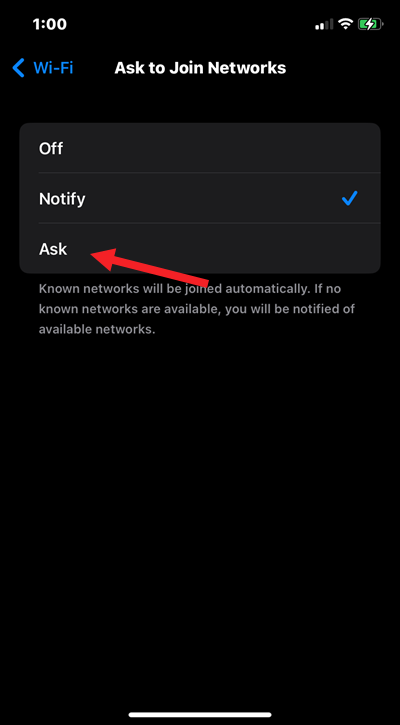
On Android
The exact path will vary, depending on the device you are using but generally,
- Look for Network & Internet.
- Then, go to Wi-Fi. Select Network preferences in Settings.
- Turn on Notify for public networks.
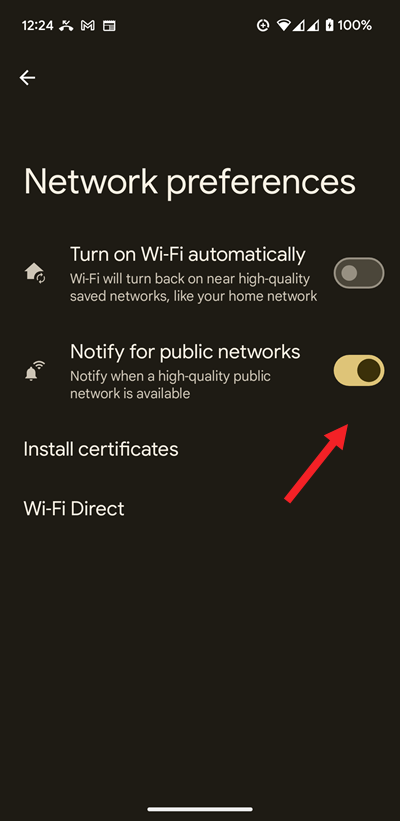
2] Disable File sharing
You’re unknowingly giving other people on the network access to your files when you have the file sharing enabled. This means someone could view or download sensitive information, such as your financial records or personal photos.
Typically, for sharing services like printing or sending files you should be connected to a network. If it’s the ‘Public’ Wi-Fi network you connect through your PC, be it Windows or Mac, leaving the sharing option open at hotspot, you’re giving bad guys easy access. Make sure to turn off file sharing and mark the Wi-Fi connection as a public network.
For Windows,
- Open Control Panel and choose the Network and Sharing Center.
- Cklick the View network status and tasks.
- Look for the Change Advanced Sharing Settings option.
- Under the Public heading, turn off the ‘File sharing’ toggle.
- Turn on the Windows Firewall. Go to Control Panel > Windows Firewall to enable it.
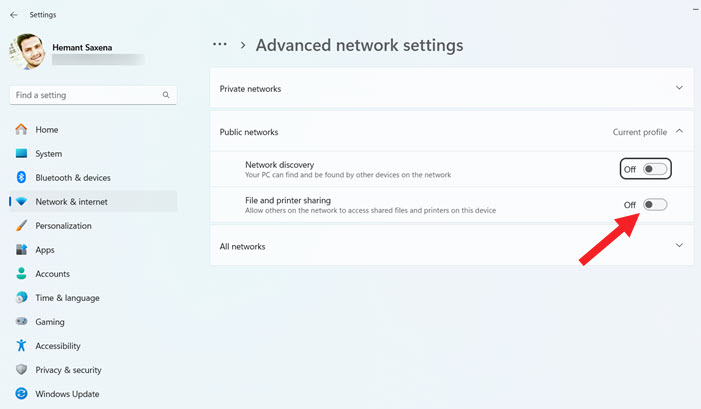
For Mac
- Open up Settings and locate the General section.
- Navigate to the Sharing icon.
- Uncheck the checkbox next to File Sharing. Toggle off the switch.
- You can also turn on the firewall within OS X by heading to System Settings.
- Expand the Security & Privacy menu.
- Click the tab to enable it.
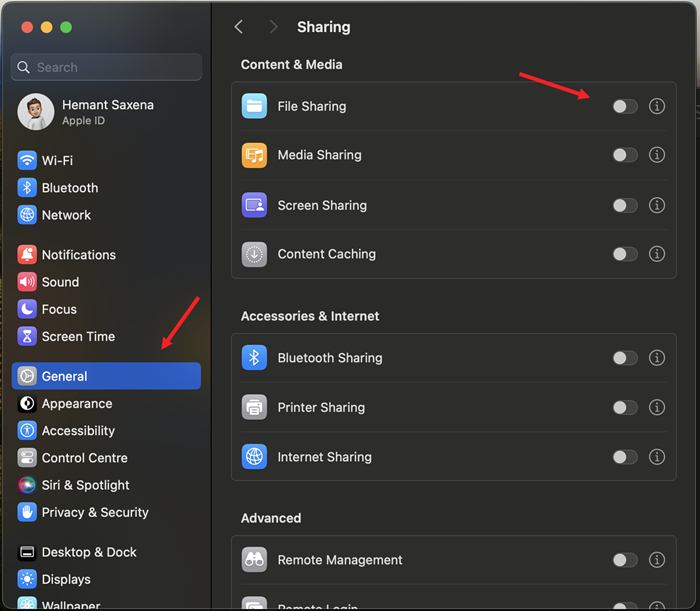
3] Forget the network
It’s essential to remind your operating system to forget the public network you joined earlier when you’re done using it. This programs your PC or phone not to automatically connect again to the network if you’re in range.
On Windows
- Head to Control Panel > Network and Sharing Center.
- Expand View network status and tasks.
- Choose the name.
- Select Wireless Properties.
- Uncheck Connect automatically when this network is in range.
- Uncheck the Connect Automatically checkbox next to the network name before you connect.
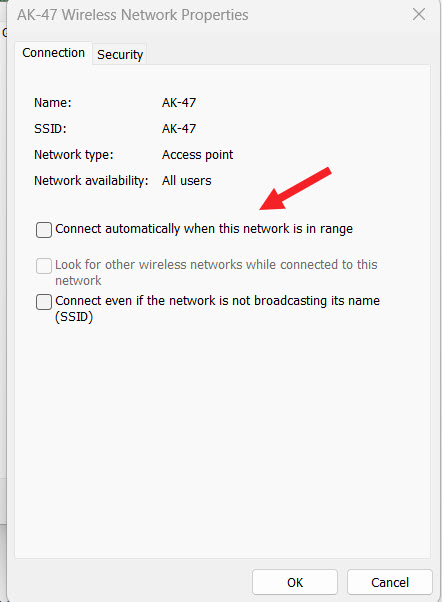
On Mac,
- Head to System Settings. Go to Network.
- Under Known Networks list click the menu next to your network name.
- Choose Forget this Network option.
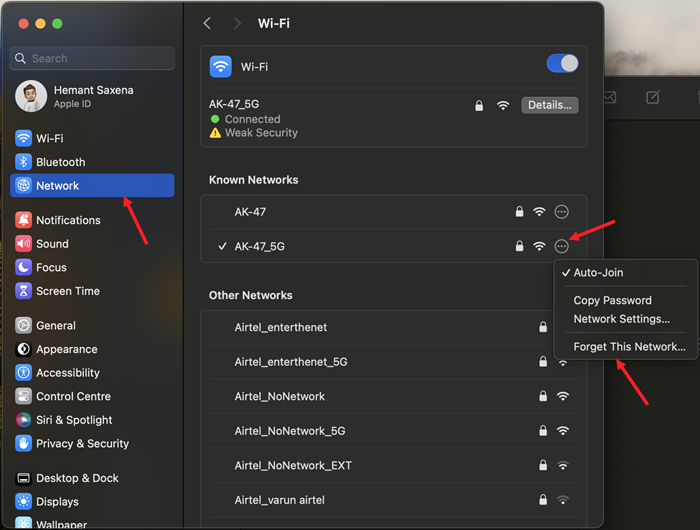
On Android
- Open your Wi-Fi network list.
- Long press the network name and select Forget Network.
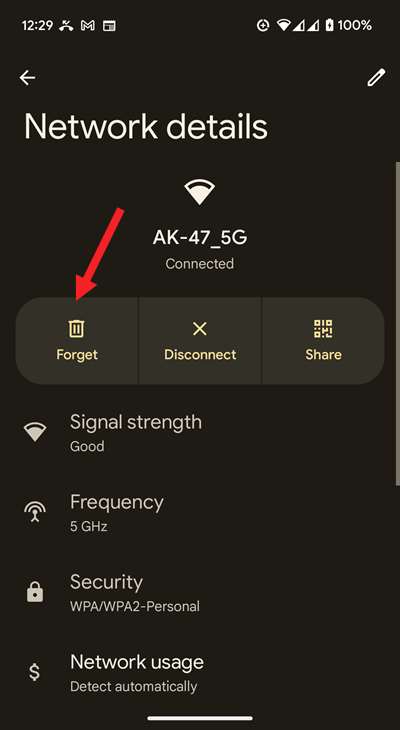
On iOS
- Go to Settings > Wi-Fi network.
- Tap the ‘i’ icon next to your network name.
- Select Forget This Network option.
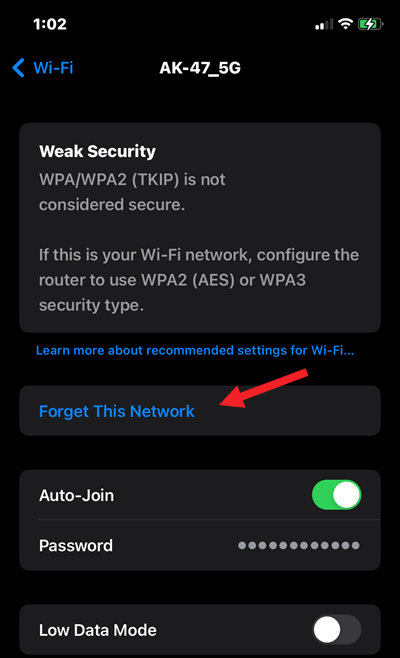
Summing up, if you are addicted to free Wi-Fi and don’t think twice about connecting to any network that can get you online, just make sure you have these settings in check as it’s can mean all the difference between safe web browsing and or data-loss nightmare.