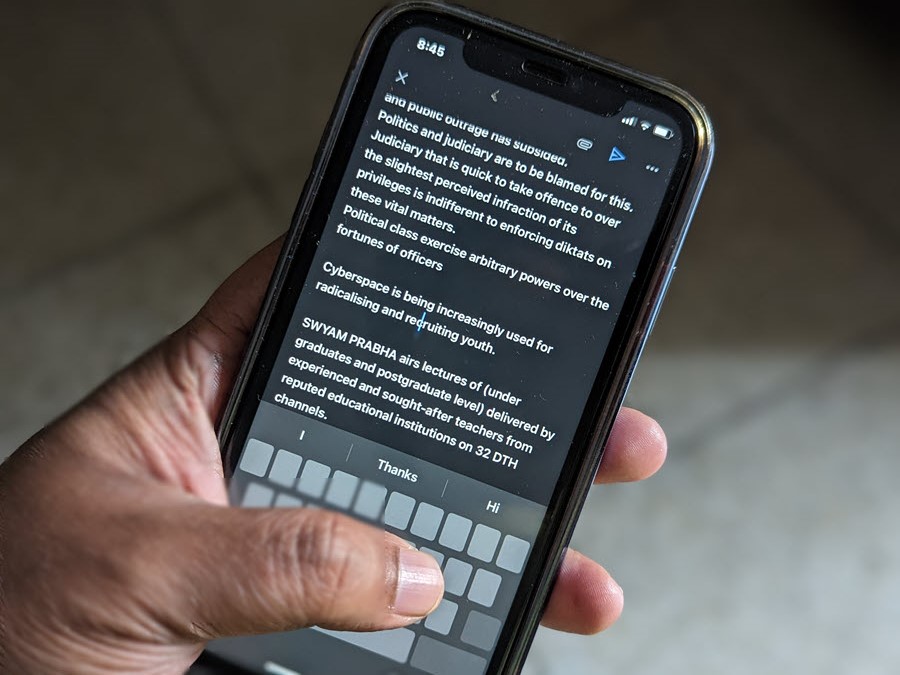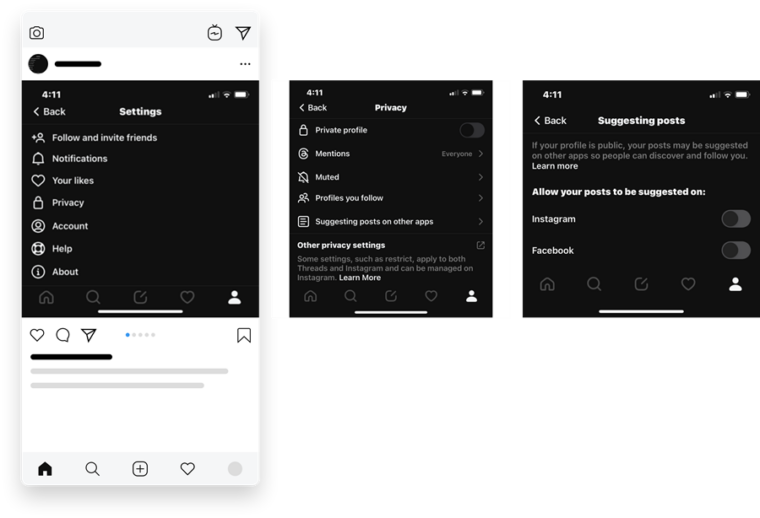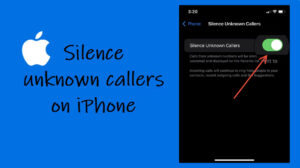Last updated on August 2nd, 2024 at 11:03 am
Knowing how to unlock the hidden iPhone trackpad is one of the coolest keyboard trick i’ll prefer to have on my must-know iOS tricks list any day. It turns your on-screen keyboard into something that works more like a full-blown version of a PC. So, you can quickly scroll through text or move the pointer around the iPhone screen to jump bits of text, all without having to tap on the screen. If you have been just as clueless as me about it in the past, I’ll show you how to use this hack and make editing text on your iPhone a lot less easier.
How to activate the hidden iPhone trackpad?
Mostly, when I am drafting an email and typing away at a lightening speed, I unknowingly add a few typos (abuot for about). While such errors are easy to spot during revision and proofreading the work, I usually have to tap the screen where I want to make the edit, or press and hold on the screen for a moment to place the cursor there. This sound easy but my finger often get right in the way of what I’m trying to edit and more often than not, I end up selecting the wrong text instead of placing the cursor at the exact location where I want it. That’s where the hidden iPhone trackpad find its utility.
The default iOS keyboard on any iPhone (6S or later) has a hidden trackpad that you can unlock with a simple trick. For this, just bring up the keyboard by tapping inside any note-taking app or mail app where you’ve written a block of text and would want to edit it.
Now, gently press and hold your finger down on the space key until the keyboard goes blank or characters on the keys disappear. You should also feel the haptic feedback and notice the cursor becoming bigger for a while. This indicates that your keyboard is now ready to be your instant iOS trackpad.
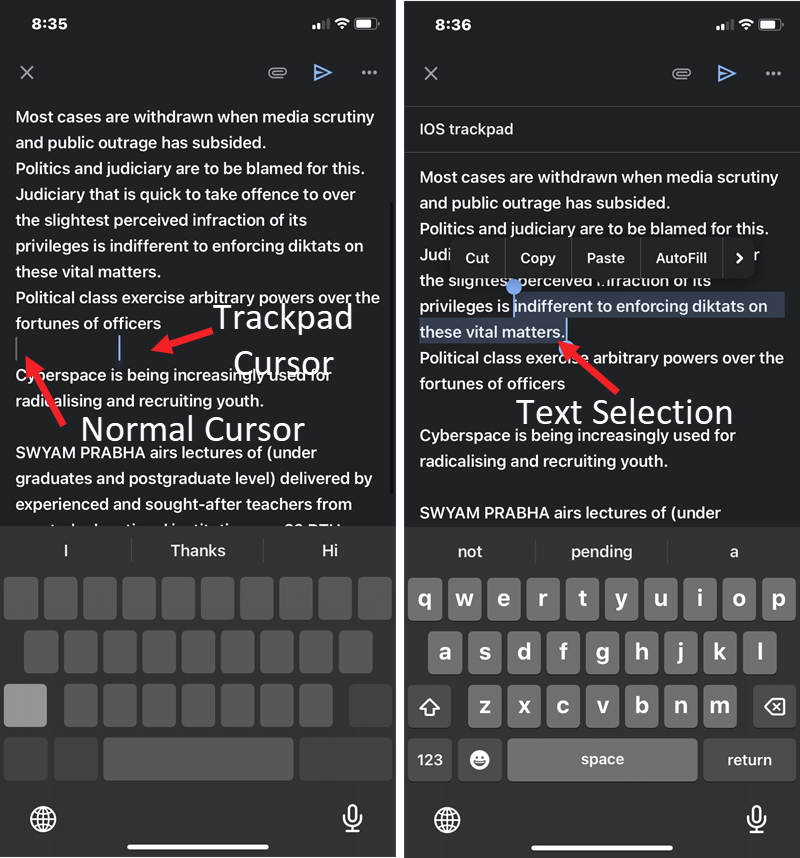
Using iPhone trackpad
With your finger still in the ‘press down’ state, control the keyboard’s cursor by moving your finger around. If you have already used a Mac, you’ll know the experience this is similar to using a Mac device trackpad.
Now, to jump bits of text or place the cursor at the desired position, simply lift your finger off the screen. You can then use any of the other keys as normal.
Also learn how to use a mouse on iPhone/iPad.