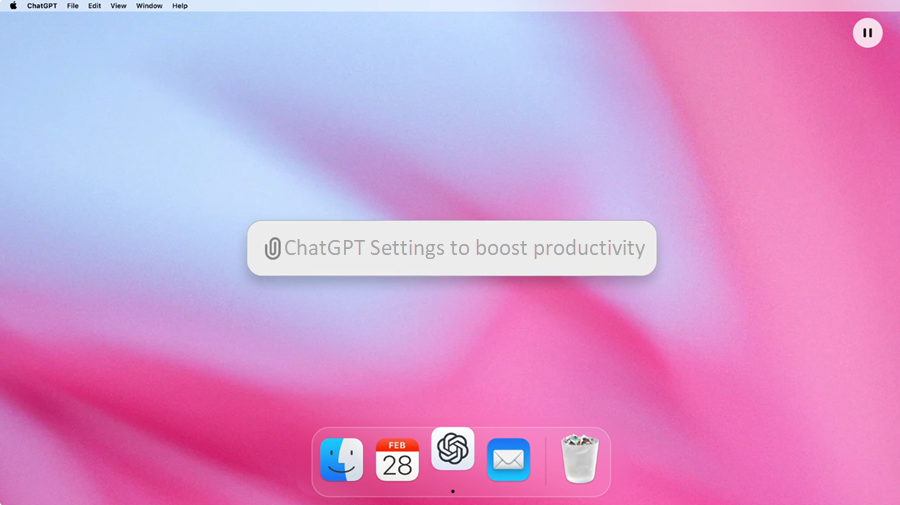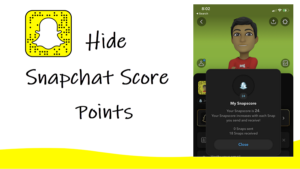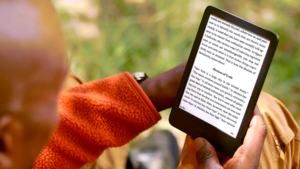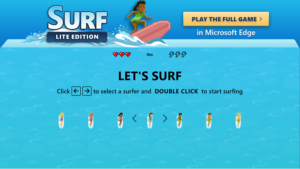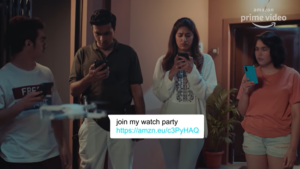Last updated on August 2nd, 2024 at 10:57 am
ChatGPT is making waves in the AI world, transforming how we interact and communicate online. It’s become an invaluable tool for staying organized and focused on tasks. But did you know that with a few simple tweaks, you can make ChatGPT even more effective? Adjust these five built-in settings to boost your productivity instantly!
ChatGPT Settings to help you boost productivity Instantly
Before we dive in, make sure you either sign into your existing OpenAI account or create a new account. Although you can access ChatGPT without an account, you must sign in to access settings. Once you’ve tweaked your settings, they are saved to your account and automatically turned on for your subsequent ChatGPT sessions. So, whether you’re someone who’s been using this tech from beginning or are just getting comfortable with it, we’ll unveil 5 ChatGPT settings to enhance your experience and efficiency
1] Add Custom Instructions
Custom instructions allow me to tailor ChatGPT’s responses to better suit my needs. These settings, once configured, apply to all future conversations. That way, I don’t have to manually add instructions each time ChatGPT generates a response. This reduces redundancy and repetitive tasks, streamlining workflows. Plus, with retained context, ChatGPT can provide me quicker and more accurate responses, enhancing productivity.
For example, if you want my content tailored to tech enthusiasts of all ages, you can set a custom instruction like: “I am a tech journalist and want to use ChatGPT to help me proofread my content for redundancy, grammatical errors, and readability score. I also want you to check for 10th-grade-level vocabulary and keep the tone conversational and optimistic.
Every subsequent response will then follow these guidelines and provide you with consistent responses that align with your specified tone and style over multiple interactions.
Click on your profile picture in the upper right-hand corner and select the “Customize ChatGPT” option.
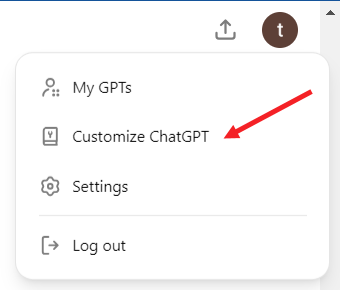
A pop-up box will appear with two empty text boxes. The first box asks, “What would you like ChatGPT to know about you to provide better responses?” and the second asks, “How would you like ChatGPT to respond?” Begin entering your preferences.
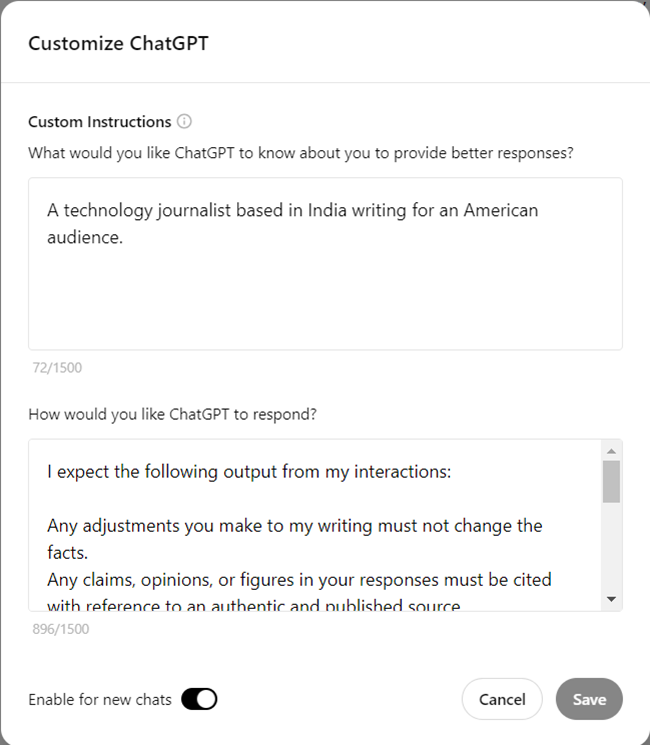
Each box has a 1500-word limit, which is more than enough to detail your requests.
2] Manage ChatGPT’s memory
ChatGPT remembers the insights you provide by using a feature called “Memory.” So, when you supply it with any kind of information, like your preferences or specific instructions, it stores them in its memory and recalls them in future interactions. In a way, it’s very similar to custom instructions with one major difference – you don’t have to manually tell ChatGPT what you want it to know or how to respond. Instead, it automatically picks up on details and preferences and uses them when formulating subsequent answers.
This is good but I realized it has one shortfall – It makes me overly dependent on memory settings, potentially overlooking the need for occasional manual adjustments. For example, disabling ChatGPT’s ‘Memory‘ settings might be necessary when discussing sensitive or confidential information. If I am working on a confidential project or sharing personal details that I do not want to be stored, disabling the memory feature would be preferred as the necessary evil. This will ensure that none of my personal information is retained for future interactions or recommendations, thereby protecting my privacy and maintaining confidentiality.
Click on your profile. Go to Settings. Click Personalization.
Turn off memory. Click the toggle next to Memory to stop ChatGPT from remembering details from future conversations. Similarly, as you chat with ChatGPT, the details and preferences it remembers will be shown under the ‘Memory’ box. Click the ‘Manage’ button to access it.
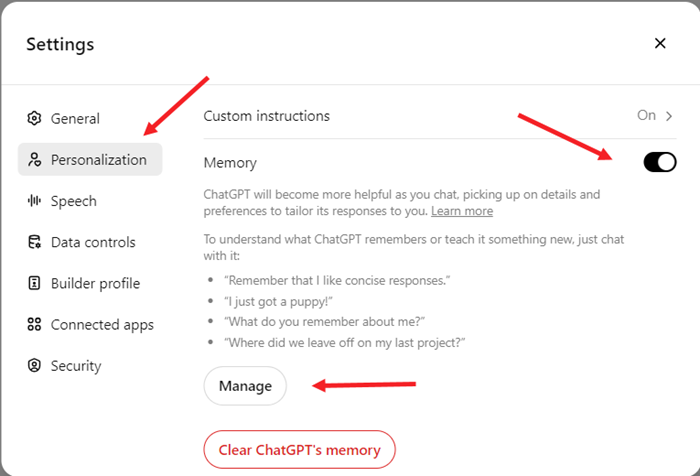
Hit the ‘Delete’ button to any memory you want the chatbot to forget. You can also clear every memory at once by clicking Clear ChatGPT’s memory button.
Note: OpenAI may retain a log of forgotten memories for up to a month for safety and debugging purposes.
3] Temporary chats
Temporary Chat is one of the easiest to ensure your conversation stays private. Switching to this mode ensures your chats aren’t used to create memories. So, when you would just like to have an occasional conversation with ChatGPT, use a temporary chat instead. It’s worth noting that if you have custom instructions on, ChatGPT will still follow those directives.
With a new or existing conversation open, click the model.
Click the toggle next to “Temporary chat“. Hit the “Continue” button.
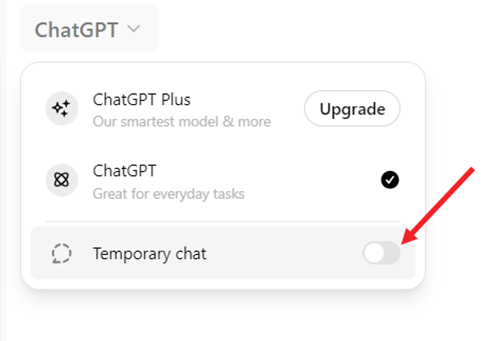
Bear in mind; though temporary conversations don’t appear in your chat history, OpenAI may keep a copy for up to 30 days for safety purposes.
4] Turn off model training
Another default setting in ChatGPT is that your conversations and memories can be used as training data to improve OpenAI’s models. If you have any concerns regarding this arrangement and would like to turn off these settings, take the following action in the web and mobile app.
Click on your profile. Choose “Settings“. Select “Data Controls“.Click “Improve the model for everyone“.
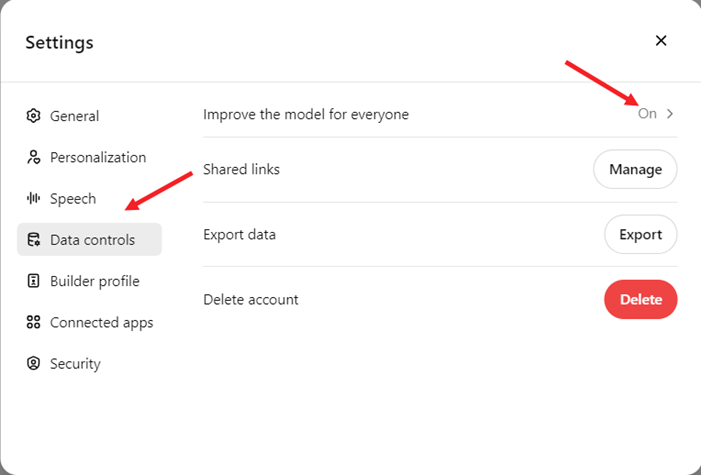
Slide the toggle next to Improve the model for everyone to the off position. Click Done.
5] Connect your most used apps
Connecting apps like Google Drive to ChatGPT improves my productivity to a great extent. Firstly, by accessing and retrieving documents, spreadsheets, and presentations stored in Google Drive without leaving the ChatGPT interface, you can cut down on time spent searching for your files. ChatGPT can assist you in editing and updating documents in real-time, allowing for more efficient collaboration with colleagues and, consolidating messages and updates in one place. Just like that you can quickly pull relevant data or information from your Google Drive to answer queries or include in your work, enhancing the speed and accuracy of your responses and aiding in more informed decision-making.
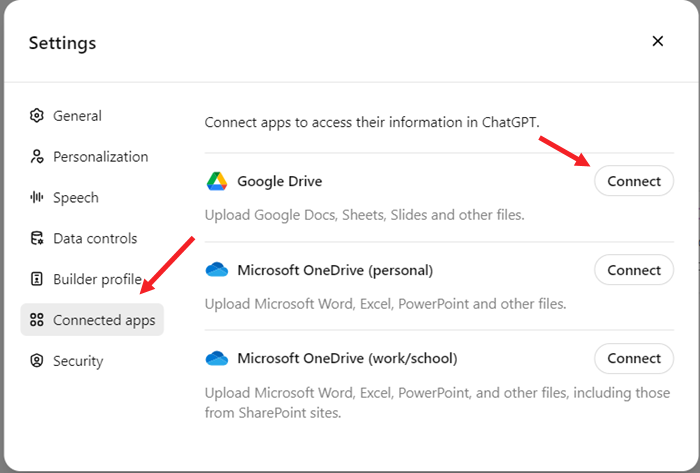
So, you see by simply tweaking important settings in ChatGPT you can get the most out of OpenAI’s chatbot. It just takes only a few moments, but I believe, your experience will be entirely enhanced. Don’t believe me? Try it for yourself by customizing the ChatGPT settings.