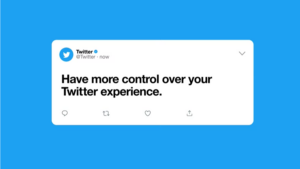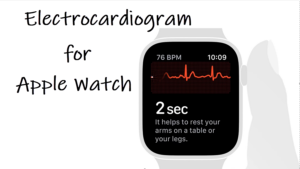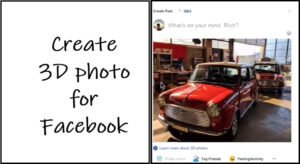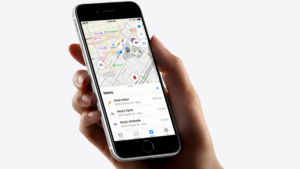Last updated on August 30th, 2025 at 06:33 am
You’ll find a handful of tips and tricks in Google Photos – some of which are obvious, whilst others are a little more hidden. The Google Photos cinematic effect reminds us of it. It is much too easy to miss this important upgrade if you rarely use the app to apply any effects to your photos, but you shouldn’t because it’s quite excellent. You can use it to create cinematic photos on demand or produce artful content by integrating your cinematic photos into longer video sequences.
How to enable Google photos cinematic effect
Currently, Google photos cinematic effect is available only to a small subset of audiences, especially the ones having an active Google One plan and running the most recent version of the Google Photos app. However, the liberty to choose pictures for yourself gives you the chance to you to tell a story the way you want. Earlier, it was Google called the shots as to which photos should receive the effect or not.
Before we proceed further, it is important to know, the Cinematic photo options appear only on the mobile app. It does not show up on the web version.
Launch the Google Photos app on your smartphone and tap hit the Library icon at the bottom of the screen.
In the next screen that appears, locate the Utilities folder and tap to select it.
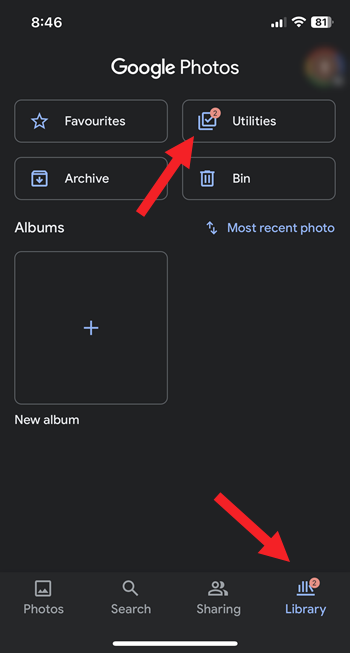
Next, navigate to the Create New section. Under it, you should find the Cinematic Photo option. Tap to select it.
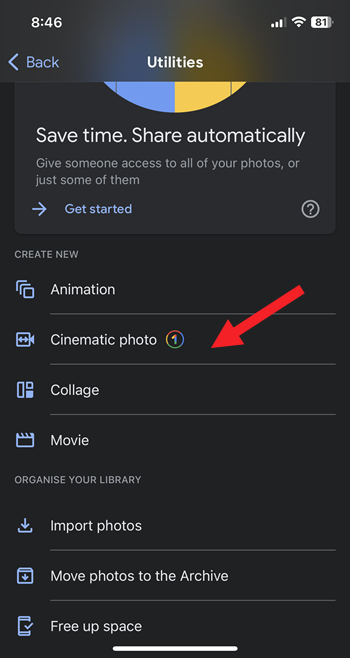
Choose a single image from the app’s gallery and hit the Create button at the top of the app screen.
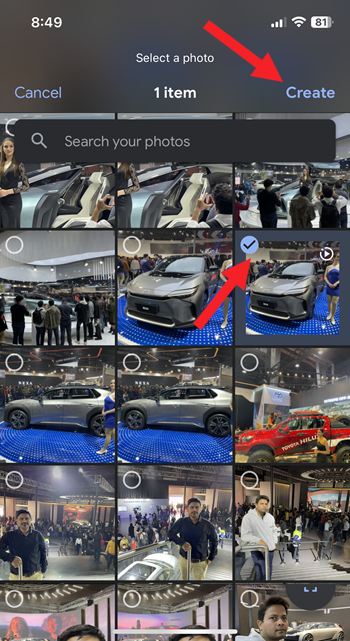
A separate 30MB download will start automatically. This suggests Cinematic Photo in Google Photos temporarily functions as a new plug-in component and a large part of the processing occurs on the local device itself. It is not offloaded to Google’s servers.
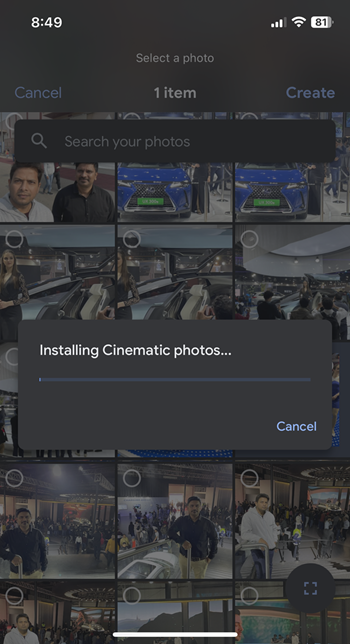
Thereafter, you should see a message reading – Creating your Cinematic photo.
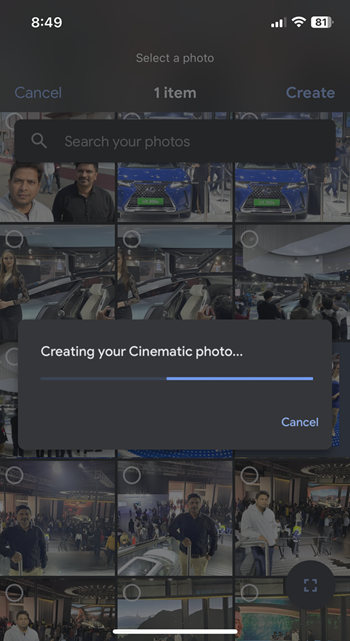
Allow the process to finish and create a photo with a cool panning effect. You’ll see the result as a cinematic 3D-like zoom effect added to your photo.

It will make the subject stand out from the background by creating a separation between the foreground and the background, using AI technology. Also, the cinematic photo will show up as a short video clip alongside the original image.
Conclusion
All looks good but there’s one minor quirk with the new mode. All new Cinematic photos are labeled with the date they are created. They do not display the date the shot was originally taken. As such, they won’t show up together in your Google Photos timeline.
Lastly, it would be interesting if this change will have any major impact on engagement with the feature or whether it will open new creative opportunities for users wanting to take new shots with just Cinematic photos in mind.
Also read: How to calculate distance between any 2 points on Google Maps.