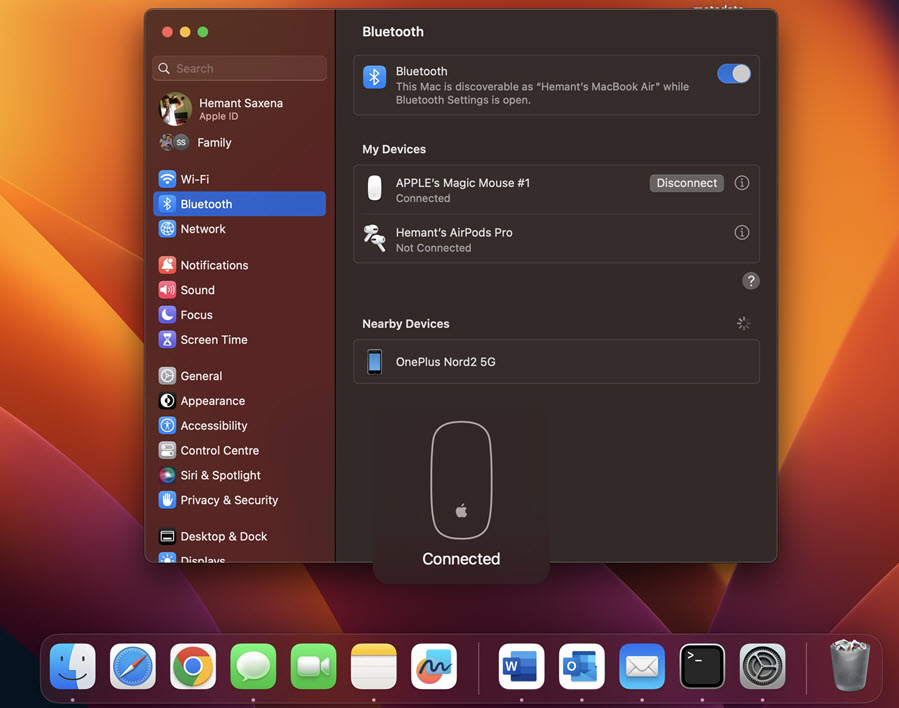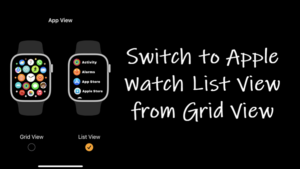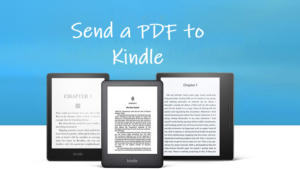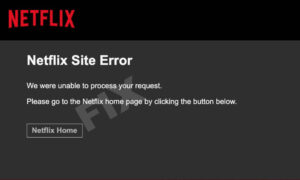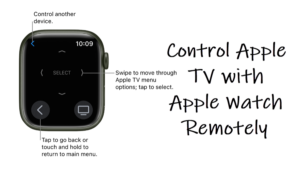Last updated on August 2nd, 2024 at 04:13 pm
Connecting an Apple wireless accessory like Magic Mouse with Mac is an idiot-proof process. Its most recent iteration Magic Mouse 2 syncs seamlessly with your Mac using Bluetooth technology. Functionally, it does the same job as that of its predecessor but now has the power to last for about a month between charges. If you’ve just purchased one recently, we’ll show you how to connect connect Magic mouse2 to MacBook without putting in a lot of effort.
How to connect Magic Mouse2 to MacBook Air?
Previously, we had reviewed a list of best Apple MacBook compatible wireless mouse. Among that, Apple Magic Mouse2 bagged the first position owing to its ease of use and setting up. Ideally, It’s ready to go straight out of the box and pair automatically with your Mac but if you are having any problems pairing the duo, here’s a step by step guide to connect Magic Mouse2 to MacBook Air.
On your Mac, click the Apple Menu, located in the upper-left corner of your Desktop screen. From the list of options displayed, select System Settings.
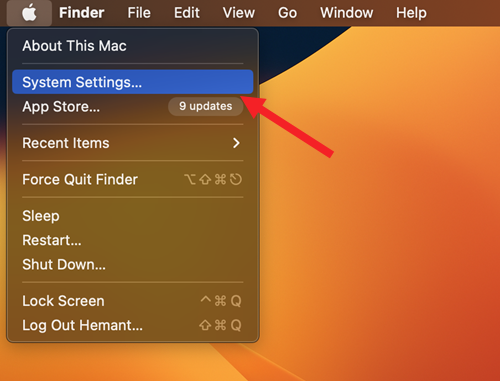
When the System Settings window opens, locate the Bluetooth heading and click to expand it.
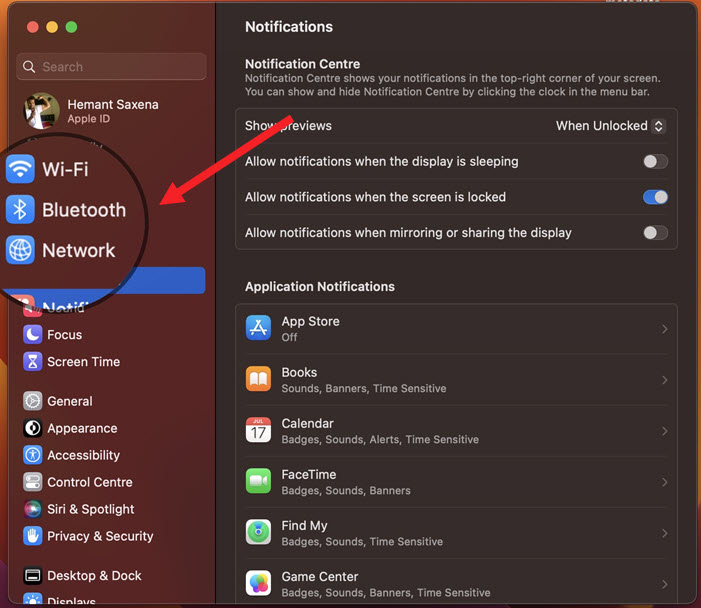
On the rear side of the device, you’ll find a small Bluetooth button. Slide it to On position.

When the Magic Mouse 2 name shows up on the list, select it.
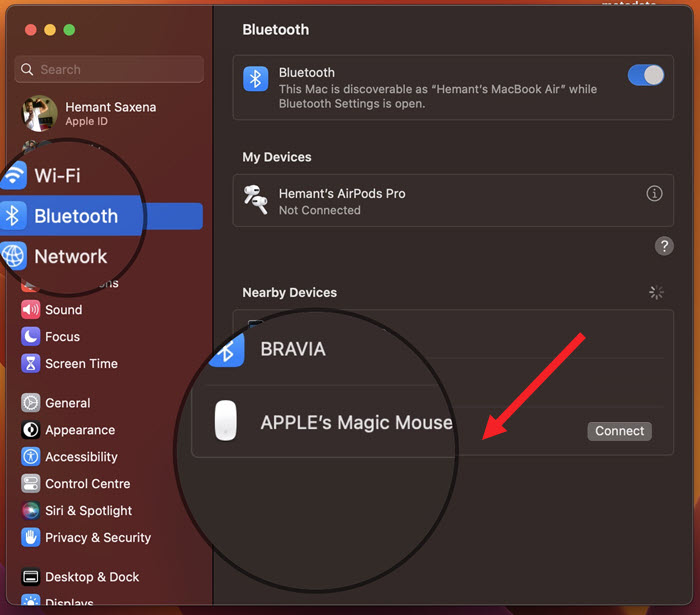
Hit the Connect button to pair your Magic Mouse2 with MacBook.
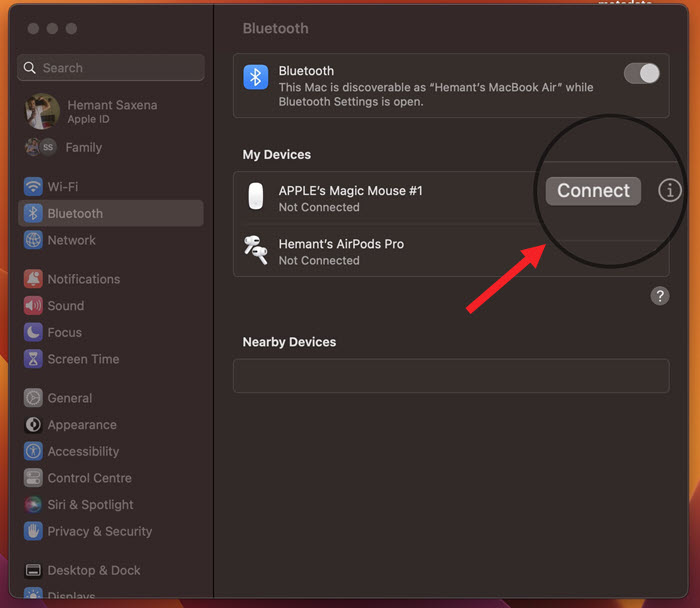
You should see a message to confirm the Magic Mouse2 is now connected to your MacBook.
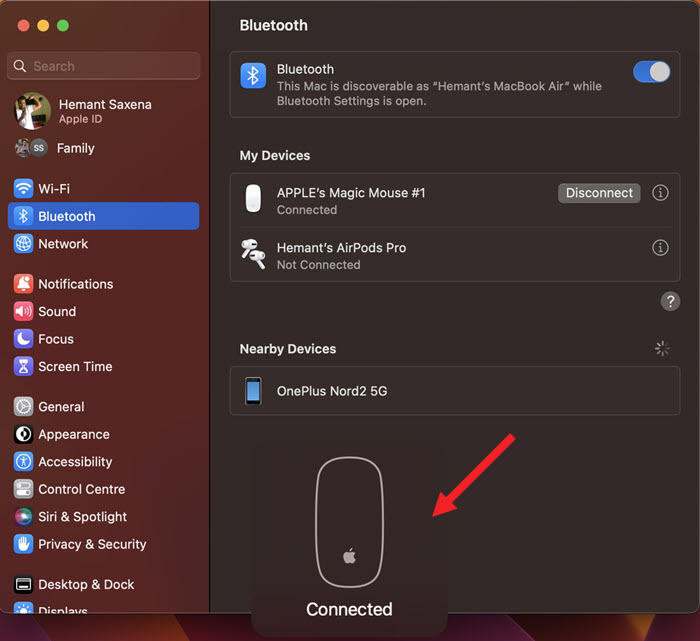
Once the Magic Mouse2 automatically pairs over Bluetooth, you can control the scrolling and tracking sensitivity of the Magic Mouse2 through the Mouse System Settings.
Magic Mouse not connecting?
Wireless interference can cause Wi-Fi and Bluetooth devices to disconnect or perform poorly, but you fix it by unpairing – pairing again. In the Bluetooth settings, click the X next to the peripheral’s name to unpair it. Now pair it again as normal (as described above in the post).
Hope that makes sense!