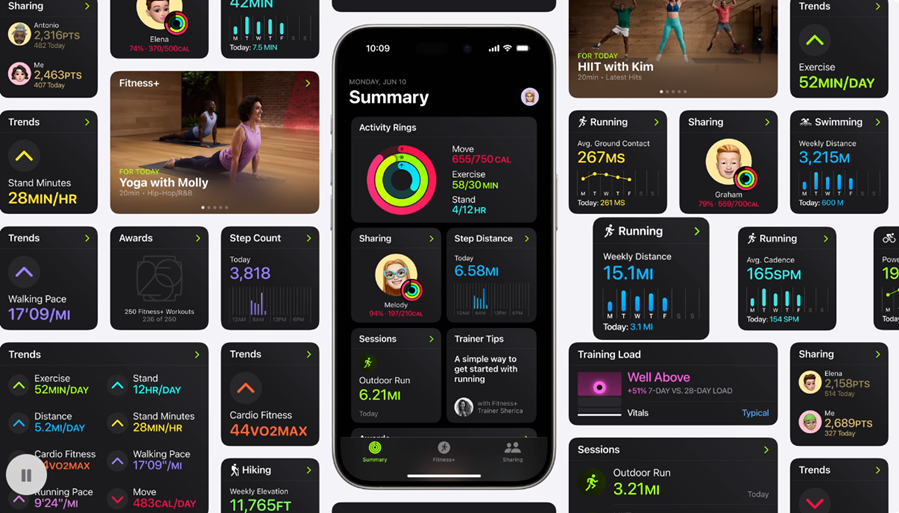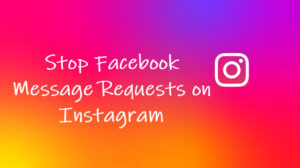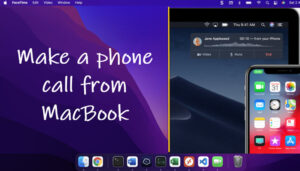A ton of tech gurus rave about how the Apple Watch helps you smash your fitness goals with personalized plans and stellar workout tracking. But here’s the kicker: what happens if it glitches and stops giving feedback based on your heart rate data? You’re sweating buckets, pushing through the pain, and bam, your data’s AWOL. Not cool. That heart rate data on your Apple Watch isn’t just some random digits flashing on your screen—it’s gold if you’re serious about leveling up your workouts. Without it, you’re just kinda guessing.
Fix: Heart Rate Data Not Showing Up During Workouts on Your Apple Watch
Tracking your heart rate data on Apple Watch means you can hit that sweet spot with your workouts—going hard enough to get those gains, but not so hard you end up sidelined with an injury. And yeah, there’s this whole other layer of awesomeness—your Apple Watch can actually pick up on your usual heart rhythms, giving you a heads-up if something’s off with your health. That’s like having a fitness coach and a mini doctor rolled into one. For that reason, you’ve got to have that data flowing. I’ll layout some pretty simple settings tweaks you can do on your iPhone and your watch to fix this missing heart rate data on Apple Watch issue.
Step1: In the Watch app, head to Privacy settings. Here, ensure both Heart Rate and Fitness Tracking metrics are turned on. These settings might seem obvious, but let’s break down why they’re so crucial. They power all those cool Apple Watch features like closing your activity rings, tracking your workout trends, getting personal insights, and more. This complete data gives you a clear picture of your effort and progress, which is super motivating for a lot of people. Seeing those trends and closing those rings feels like a mini-victory every day!
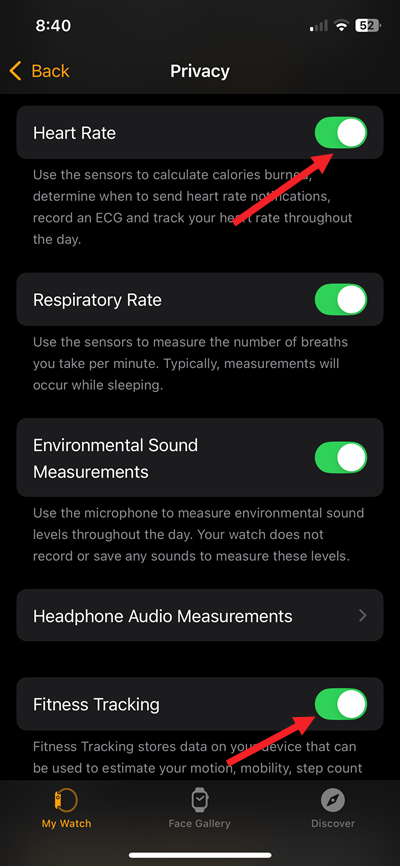
Step 2: On the phone, open the Watch app and go to Workout. Check for Low Power Mode and make sure it’s turned off. Why? Because Power Saving Mode disables the heart rate sensor during workouts like walking and running to save battery, but it also reduces the accuracy of data like calorie burn calculations.
Step 3: Finally, go to Passcode settings on your Apple Watch and make sure Wrist Detection is on. Why? Picture this: you’re halfway through your workout and suddenly realize your watch hasn’t tracked any of it. Total bummer, right? Wrist Detection ensures your watch knows it’s being worn, so it stays ready to capture those precious workout minutes.
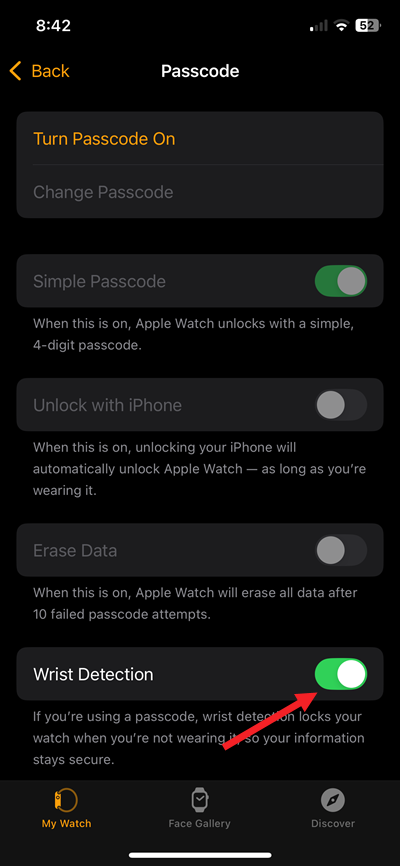
Final Thoughts
With a few tweaks, you can make a big difference in how your Apple Watch tracks your workouts. As a good Smartian, remember these settings and double-check them, especially after a software update.
Now that you’ve got all this knowledge, what changes are you planning to make to your Apple Watch settings? We’d love to hear how you’re using this info to level up your workouts. Until next time, happy training, everyone.