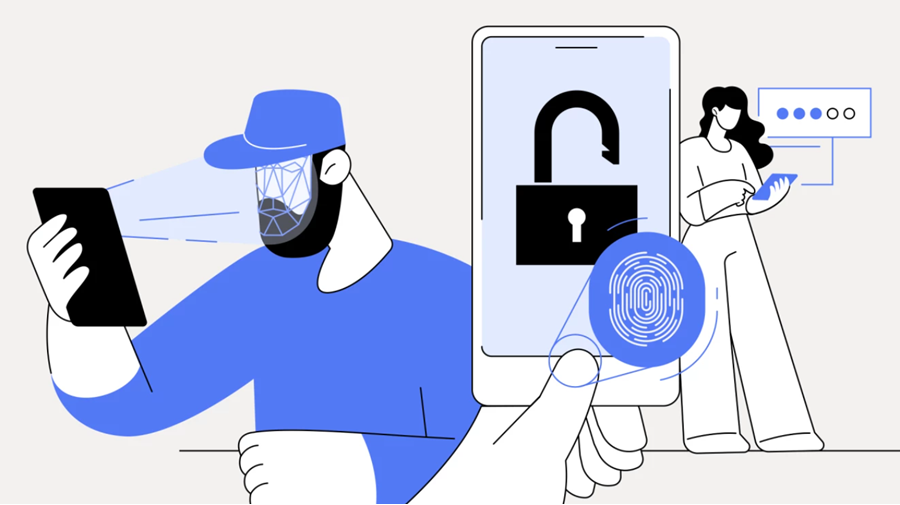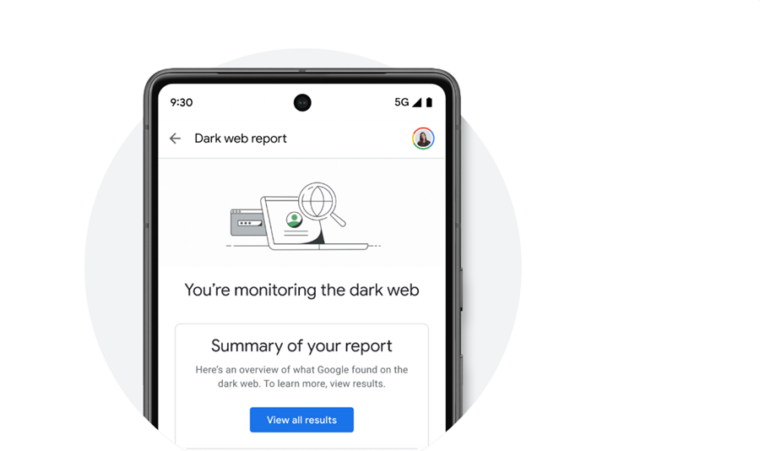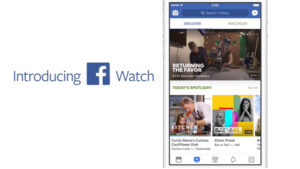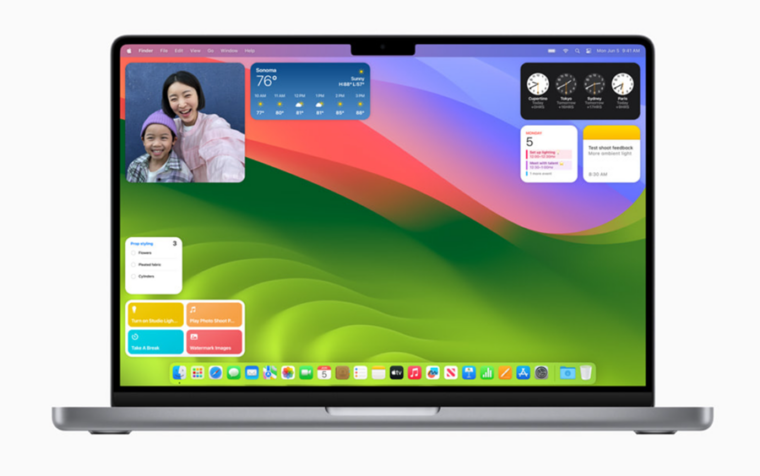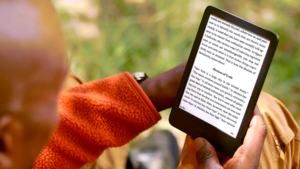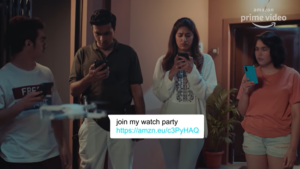Third-party sources that provide Password solutions could see a change in ownership overnight, undergo some major policy changes, or have unforeseen security breaches, which can jeopardize user access. So, embracing the use of passkeys as an alternative to passwords should be encouraged. Amazon has swiftly embraced this trend. So, if you’re wondering how to set up a Passkey for your Amazon account, look no further. I’ll show you how it’s done!
Importance of Passkeys and assessing the security of their use for your Amazon Account
For long, major firms like Microsoft, Google, Apple, and Amazon have been exploring password-free authentication methods for their users. This shift in part, is motivated by the difficulty users face in remembering complex passwords, coupled with the inherent risks associated with relying solely on third-party solutions to safeguard valuable information.
The password-less sign-in experience lets you use PINs linked to a device, such as phones, computers, and USB security keys or biometric controls (fingerprints, facial scanning) to log in to websites. So, any cyber criminals trying to break in would require your physical access to the device, making phishing and malware attacks virtually impossible.
How to set up a Passkey for your Amazon account?
Let me remind you, Moving to passkeys isn’t mandatory. So, if you’re not yet ready to make the move, stick with your password authentication method. However, if you’ve already made up your mind to ditch your passwords for good, I’ll recommend you go ahead and set up an Amazon passkey right now.
Open the Amazon app on your iPhone.
Tap Menu (3 lines) at the bottom of the screen.
Tap the Account tab and expand the Login & security option under the Account Settings section.
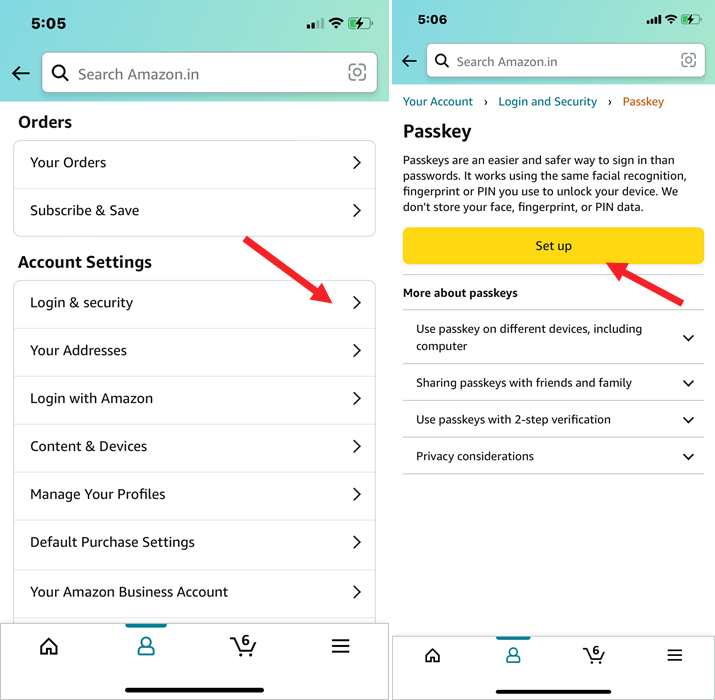
Sign-in with your details when prompted.
Tap the Set up button. When directed to a new screen, tap the Set up button again.
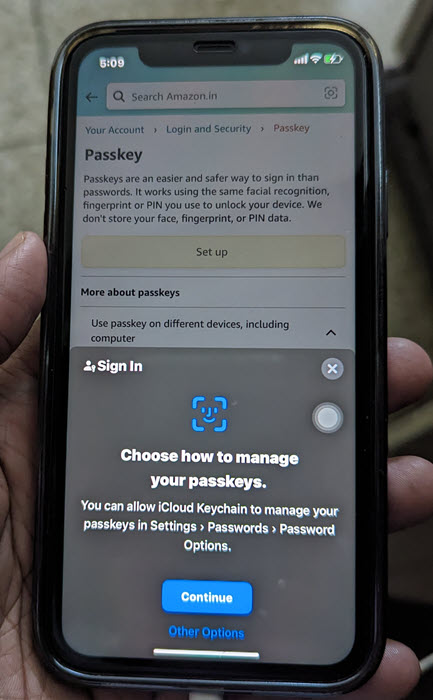
A passkey for your account will be generated and will work using the same biometric details (Facial recognition or Fingerprint or PIN you use to unlock your device.
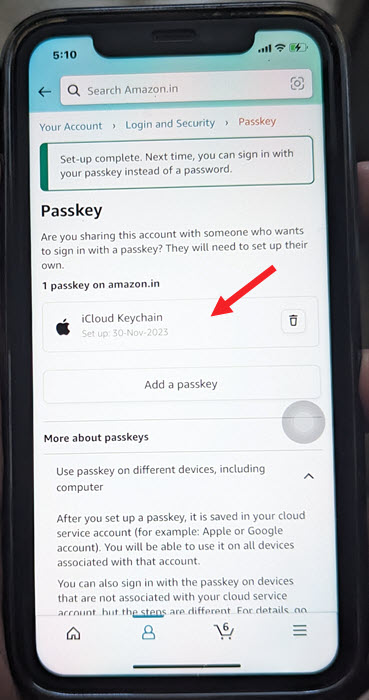
Use it to sign into your Amazon account.
Note: If you choose to delete the Passkey, go to your service account and remove the Passkeys saved there. This is necessary since your keyboard or browser might prompt you to use the passkey to sign in to your account.
Key takeaway
In my opinion, this is a welcome addition. This is because, of all my online accounts, My Apple, Google, Microsoft, and Amazon accounts should be the most secure. And having a passwordless way to sign into these accounts without worrying about trusting some third-party solutions as the only keeper of my valuable information, makes me a lot less stressed. Moreover, Amazon does not store any of your Face, Fingerprint or PIN data details so the method is completely safe.