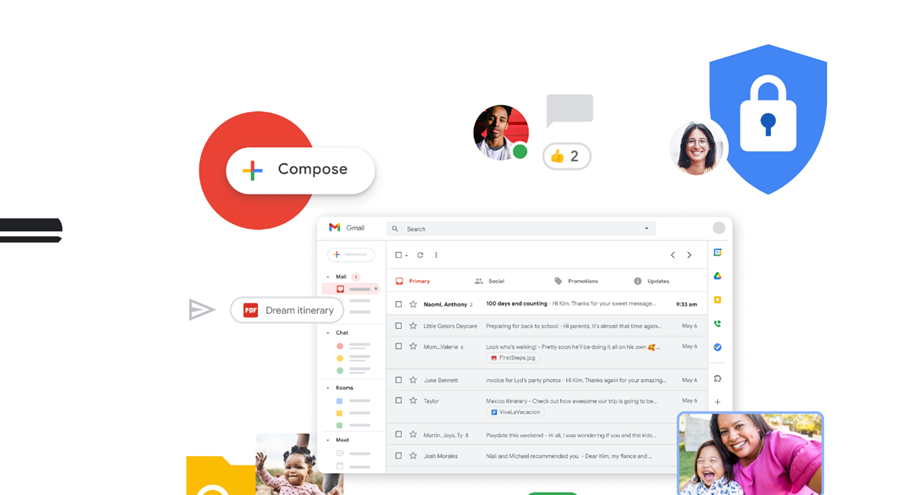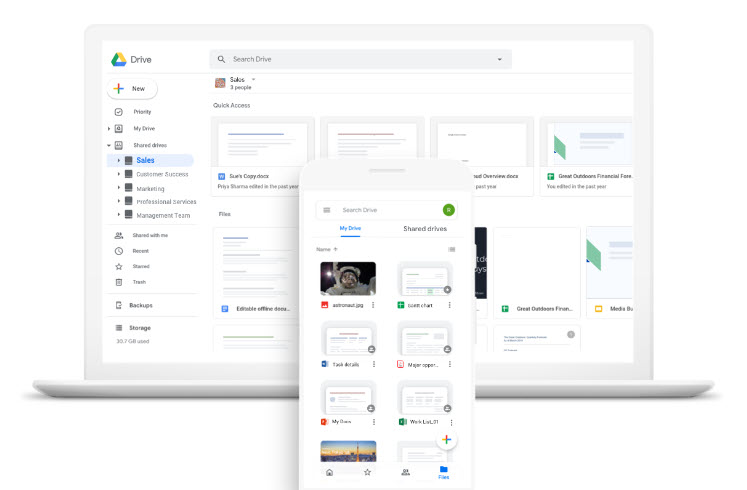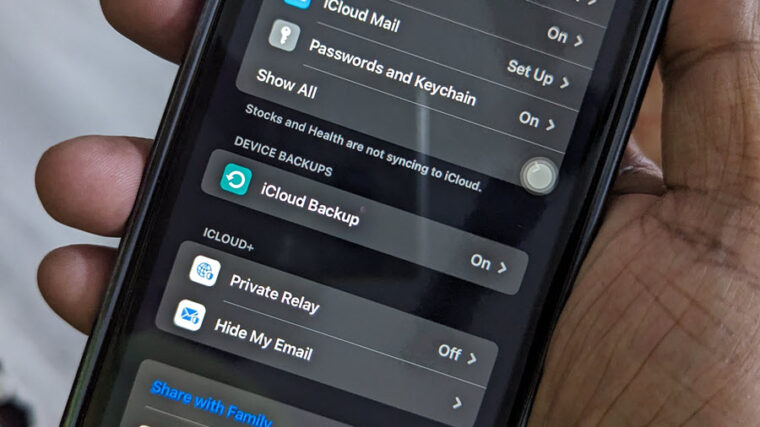Last updated on August 4th, 2024 at 08:17 am
A signature is something you can add as proof of identity and intent in your email communication. It may be the last entry in your message but when used effectively it can create a good lasting impression. The process to add a signature to Gmail is not that difficult. Jump in to know how it’s done!
How to add a signature to Gmail app for iOS?
Adding a default signature for all your emails can save a lot of time, especially when you send a lot of them. Although it’s not as good as the one you can set using the web interface but it definitely helps in saving the trouble of signing all emails manually. Here’s how you can add a signature to Gmail app for iOS.
To add a signature, open the Gmail app on your iPhone. If you haven’t downloaded it yet, get it from the App Store.
Tap Menu (visible as 3 horizontal bars) and go to the Settings option located at the bottom.
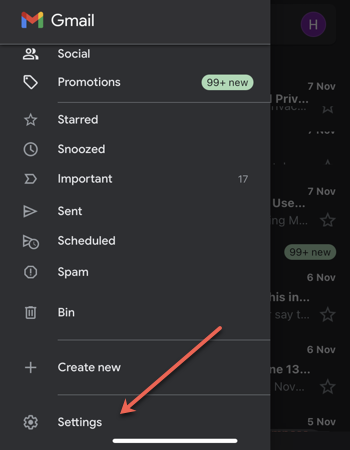
Under Settings, select the Google account for which you want the signature option to be enabled.
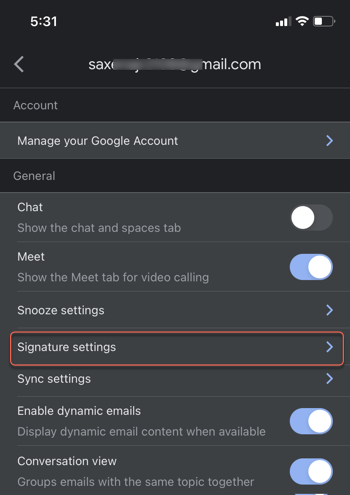
Thereafter, scroll down to Signature settings under the General section of your Google account and tap the option.
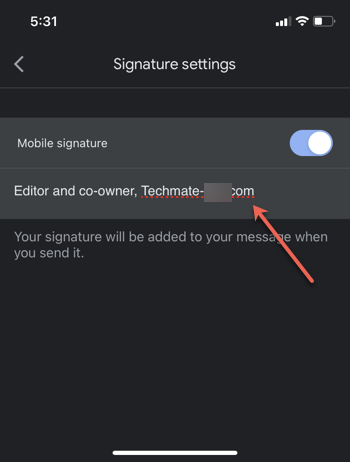
Again, tap the Mobile signature option and add the details related to your signature. Don’t keep your signature too long.
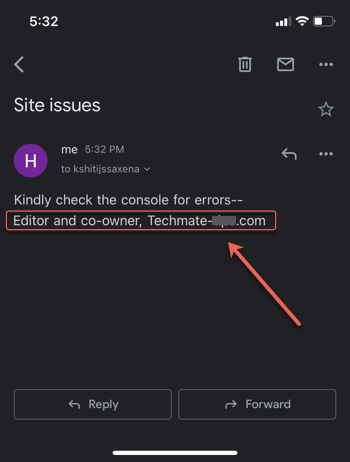
When done, exit the app. Your email signature will be added to the app.
What should I put as my signature in Gmail?
Don’t end up writing a piece of the story here! Keep your email signature as short as possible (2 or 3 lines, with approximately 70 characters per line). The main objective behind adding a signature is to let others see who you are and how to get in touch with you. Include the following,
- Your name
- Your company and Designation,
- How to get in touch with you.
Add an image to Gmail signature?
To add an image to your signature, you’ll need to switch to the web version of the service where you can choose images from Google Drive. here’s how!
Open Gmail Settings, hit the See all settings button, and switch to the General section.
Next, scroll down to the Signature section.
Here, click the Insert image icon inside the signature text box.
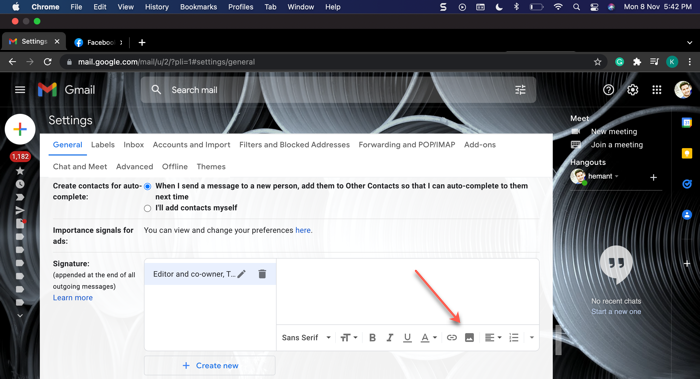
Choose and add your image from the Drive.
As mentioned earlier, the signature you set up on the Gmail app will only appear when you send email messages from the device that has the app installed. This is one limitation that counts as a shortfall.
Also See: How to unsend email in Gmail before the recipient reads it.