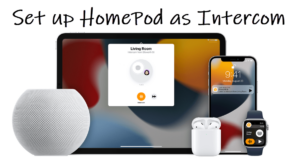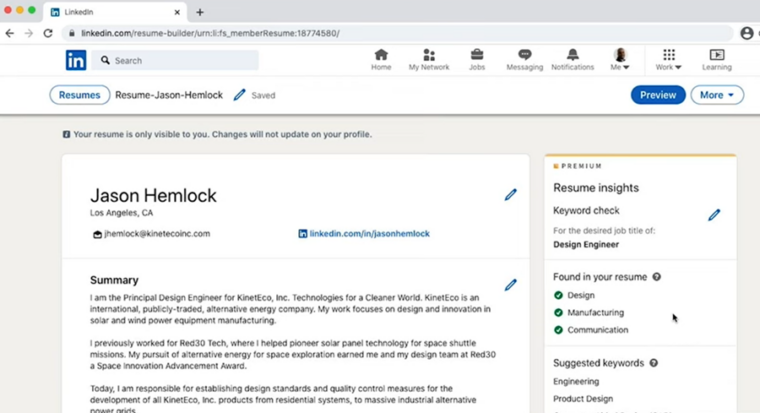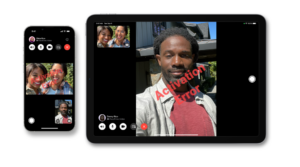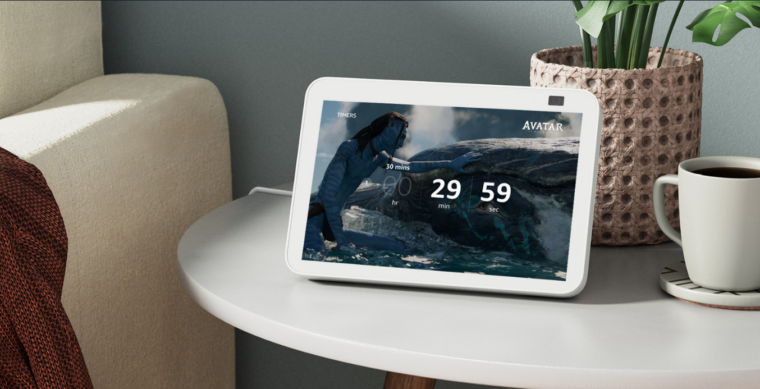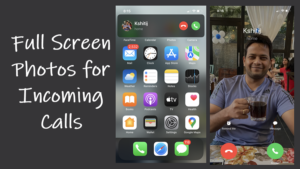Last updated on December 12th, 2022 at 04:20 pm
Computer users who rely more on keyboard shortcuts, strongly believe that they can accomplish more and improve their productivity by adopting Keyboard shortcuts. Mac computer hides a lot of them. So, if you are wondering how to manually add keyboard shortcuts for individual apps on a Mac computer, stop here and read this post!
Manually add Keyboard shortcuts on a Mac computer
Time needed: 3 minutes
When you add keyboard shortcuts, It not only helps you save a second or two that adds up during the completion of any tedious tasks but also helps in avoiding any repetitive strain injuries that might be caused by mouse use.
- Open the System Preferences window
On your Mac, go to the Apple menu located in the upper-left corner of your Desktop screen and select the System Preferences entry from the list of options displayed therein.
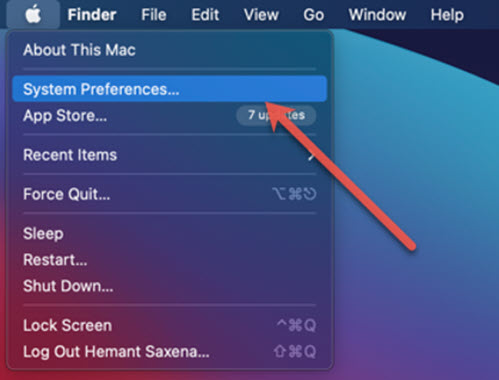
- Select the Keyboard icon
When the System Preferences window opens, navigate to the Keyboard icon to select it.
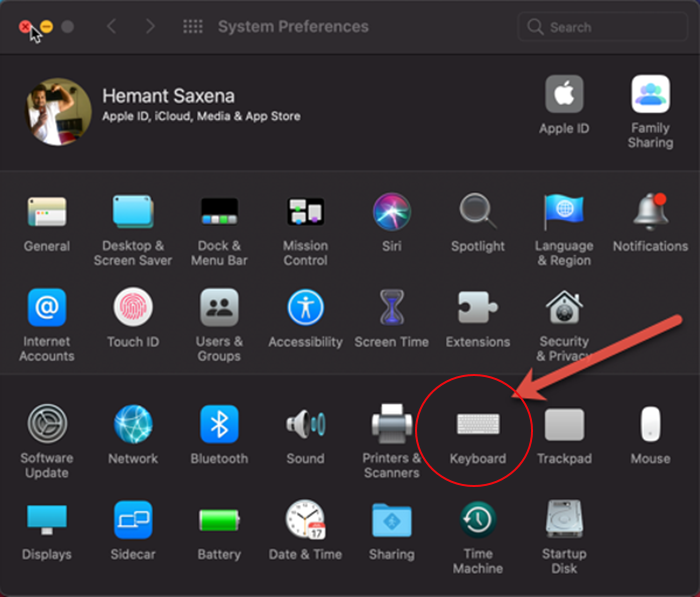
- Switch to the Shortcuts tab
When the Keyboard window opens, switch to the Shortcuts tab. It’s located between the Text and Input Sources tab. From the side panel on the left, choose a category like the Finder app or click Spotlight. Switch to the right pane and check the box marked against the shortcut keys.
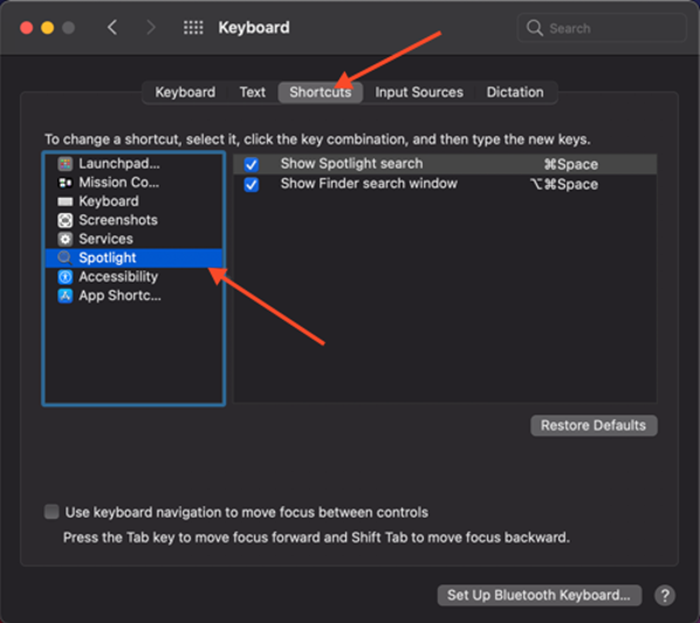
To change a shortcut, select the box, click the key combination and then type the new keys. You can also use your keyboard for navigation and to move controls between. Just check the box next to use keyboard navigation to move focus between controls and then, press the Tab key to move focus forward or Shift and Tab to move focus backward.
To find a complete list of Keyboard shortcuts, visit this page. In addition to shortcuts, you can find shortcut abbreviations shown in the menus of your apps.
Hope that helps!
Also read: How to use Switch Control on Mac.