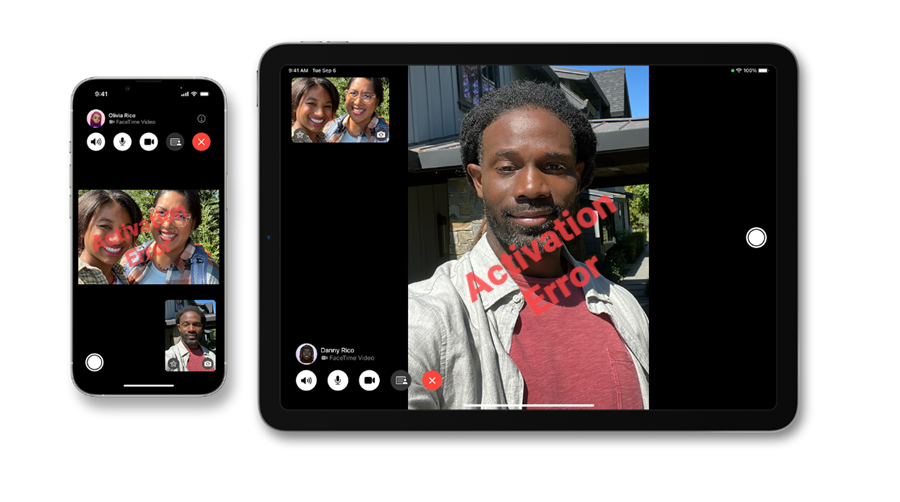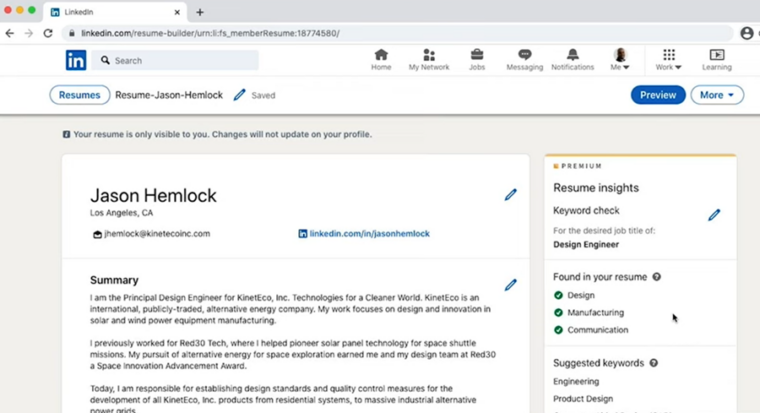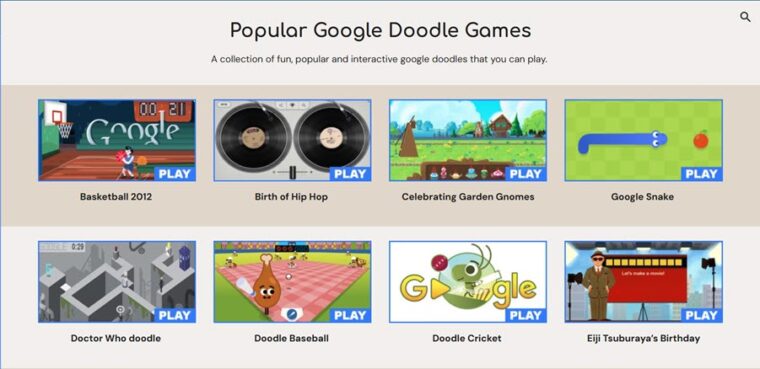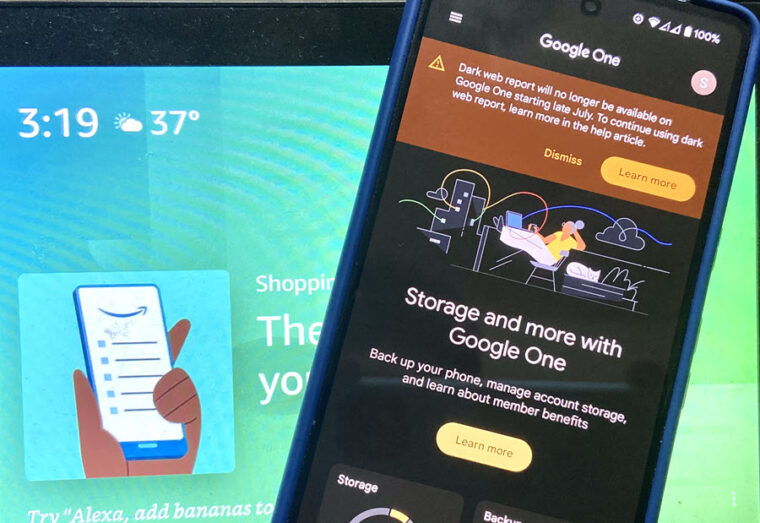Last updated on August 2nd, 2024 at 11:10 am
While you might greatly appreciate the convenience and user experience that FaceTime delivers, seeing an error message related to the app just after setting up your new iPhone might kill all the enthusiasm. The FaceTime Activation error relates closely to that awful experience. So, when the technology is not behaving itself and you are looking to fix things yourself, work these steps and see if they help you in troubleshooting the issue.
How to fix FaceTime Activation error on iPhone while calling someone
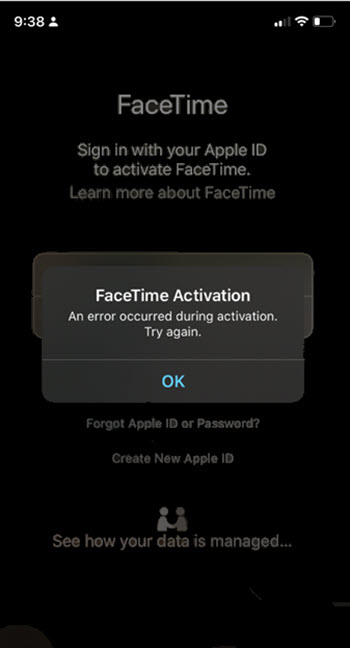
It’s a common bug many iOS users experience while trying to activate the FaceTime service. The complete message reads as follows: FaceTime Activation – An error occurred during activation. Try again. There are some basic troubleshooting methods you can try to get rid of this error. In most cases, it works!
- Check your Internet connection.
- Check System Status.
- Reset Network Settings.
- Make sure that your time and date are correct.
- Check your Apple ID.
A good feature about FaceTime is that even friends who don’t have an Apple device can join your FaceTime call from their browser instantly. No login is necessary, just share your FaceTime links with them.
How do I fix FaceTime activation error?
FaceTime lets you connect with your family and friends around the world through its audio and video calls service. You can even switch to the Screen sharing feature it houses to share your iPhone, iPad/ Mac screen, and bring your favorite apps into FaceTime. Let’s find out how to fix the FaceTime Activation error on iPhone.
1] Check your Internet connection
Unlike making regular phone calls or using SMS text service, iMessage and FaceTime require the support of an active Internet connection and not cellphone signals. So, make sure you’re connected to a Wi-Fi network or using a mobile data plan.
2] Check System Status
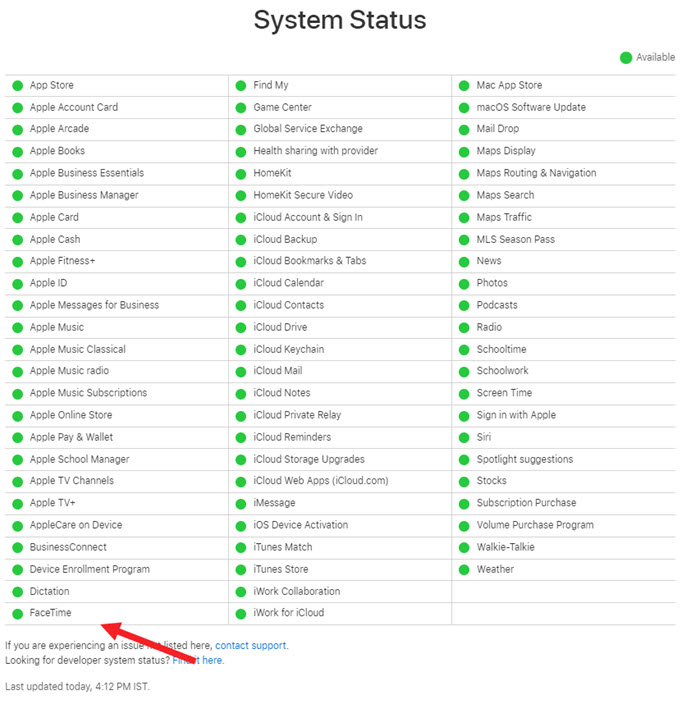
Visit this page and check the status of the FaceTime service. If the status is showing as yellow, there are some known problems on the server. Be assured, that Apple will fix them and the service should be up and running in some time. On the other hand, if it is listed in green and you are still not able to use the service, move to the other solution.
3] Reset Network Settings
If you’ve just finished setting up your iPhone and seeing the activation error then, resetting the network won’t be a problem. However, if you’ve used it for a while then, be careful in proceeding with this solution. Why? because the action will remove any saved IDs and passwords for all saved networks. So, perform this step only after you’ve saved all your IDs and passwords.
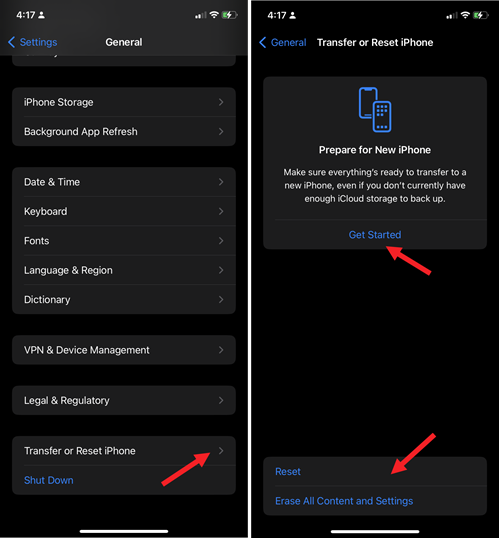
Go to Settings, scroll down to General heading.
Locate the Transfer or Reset iPhone entry > Reset > Reset Network Settings.
4] Make sure that your time and date are correct
Any mismatch in time and date on your device can mess with your connection to Apple servers. So, check if the time and date displayed on your device are correct. To verify this, open the Settings app and tap General, then Date & Time.
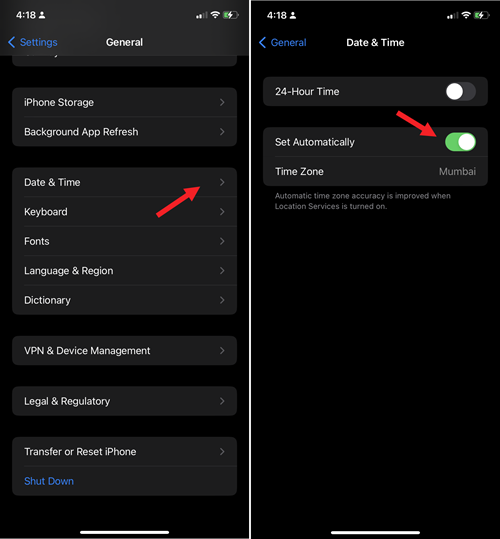
Here, you should find the Set Automatically toggle enabled. If it’s not, toggle it on and restart your device to allow the changes to take effect. Once the device restarts, check FaceTime again.
5] Check your Apple ID
The last thing you need to be sure about is the Apple ID and password the device is configured with are correct and in use. If you’ve recently updated your ID or password on another device like an iPad or Mac, make sure to make the same changes on your iPhone.
This should solve the FaceTime Activation error on your iPhone. If you are still facing this issue on more recent models like iPhone 14 or iPhone 14 Pro models follow the troubleshooting steps listed on this support page.