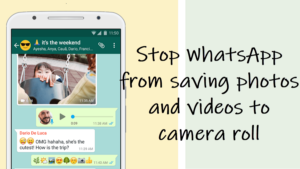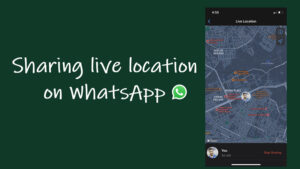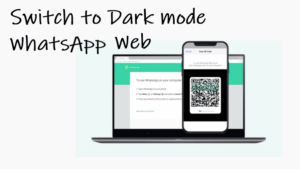Last updated on August 2nd, 2024 at 04:16 pm
Some of the simplest solutions in Google Maps can be the hardest to find until you know where to look. We are talking about changing your home address in Google Maps if you’ve moved to a new location and want to update your default home address in your phone to stop getting directions to and from your old address. Here’s a detailed guide on how to change home on Google Map to get more relevant results and correct navigation directions.
How to change home on Google map?
When you set your home address in the Google Maps app, you get turn-by-turn instructions to or from your house or workplace. This saves you from the hassle of manually typing in your address to find your way. More importantly, you make sure not to lose track of the most important location: your house. Here’s how you can change home on Google Map, if you often rely on it for getting around in daily life. Unfortunately, it remains one of the most easily overlooked features and options.
Launch the Google Maps app on your iPhone. Tap the Google Maps app inverted drop icon visible in the search field.
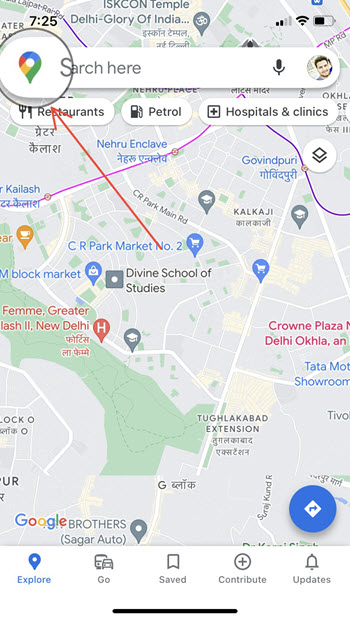
Below the Search field, swipe the bar to the left to reveal the More option.
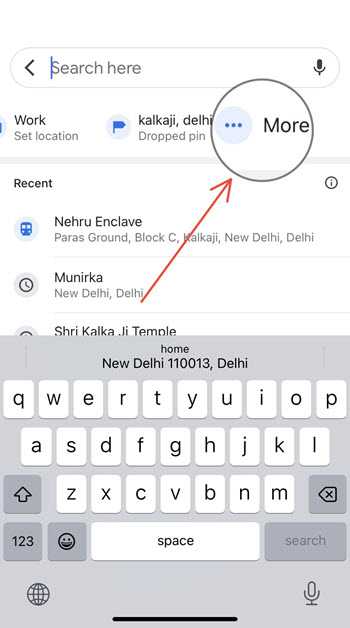
Tap the Menu option visible as three horizontal dots next to the Home category under Labelled section.
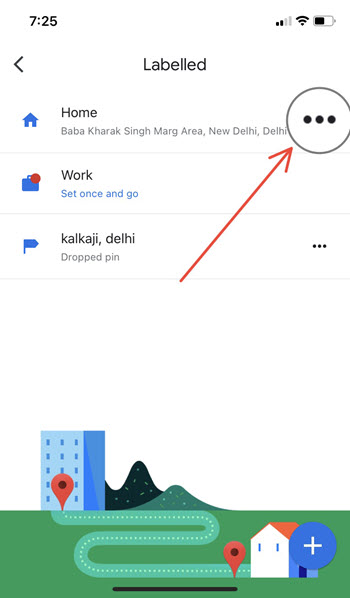
When the popup appears, tap the Edit Home option.
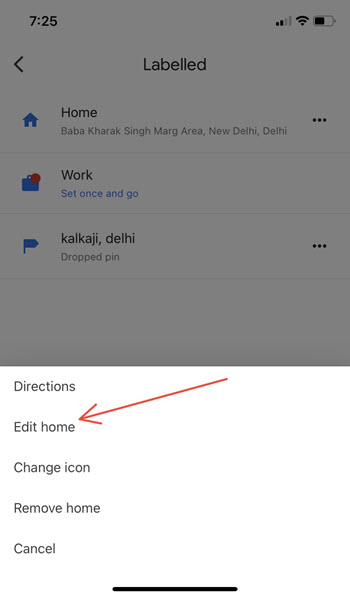
Use the Search bar to find a new location, tap the Choose on map to drop a pin directly onto the map, or (if available) tap Choose from Contacts to select a location you have saved in your contacts. Hit the Done button when done.
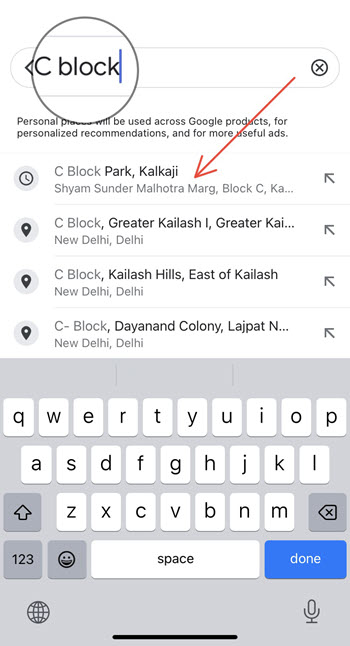
Hereafter, you’ll find your life made much easier with an accurate home address on Google Maps. It’s not necessary to set the exact address as your Home address on Google Maps. If there’s a landmark that’s close to your place, you can set it as your home location. Just make sure you’ve signed into your Google account.
You can also make Google Maps delete history automatically, if you find it too cluttering.
Hope that helps!