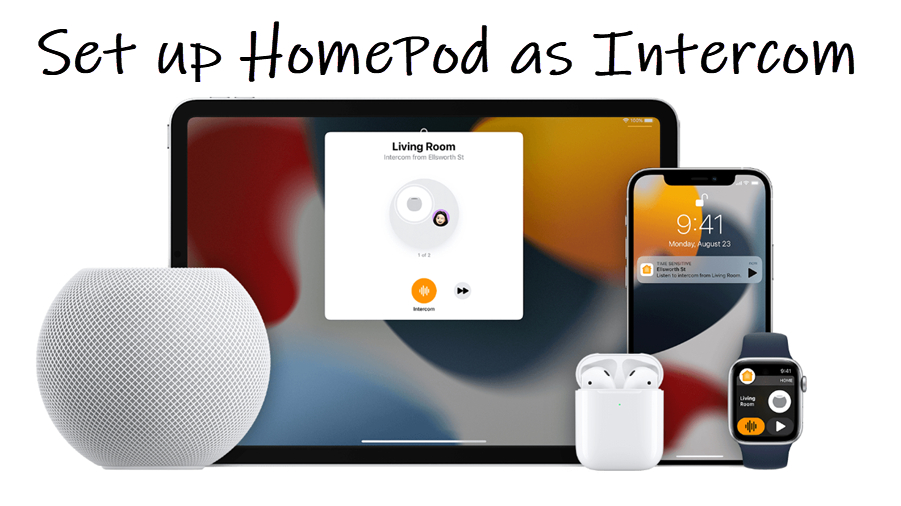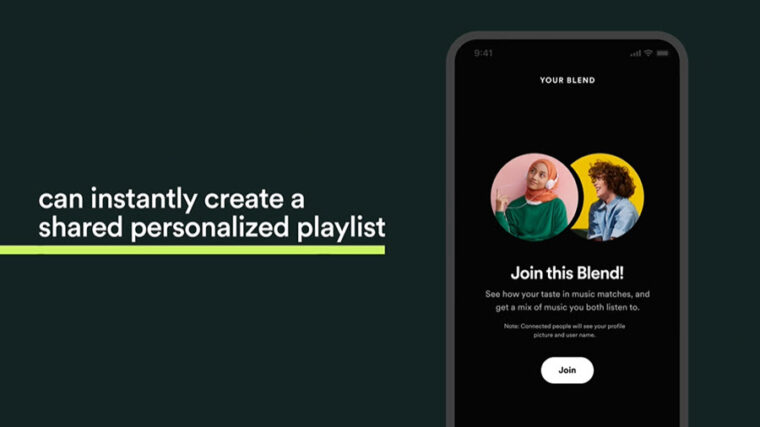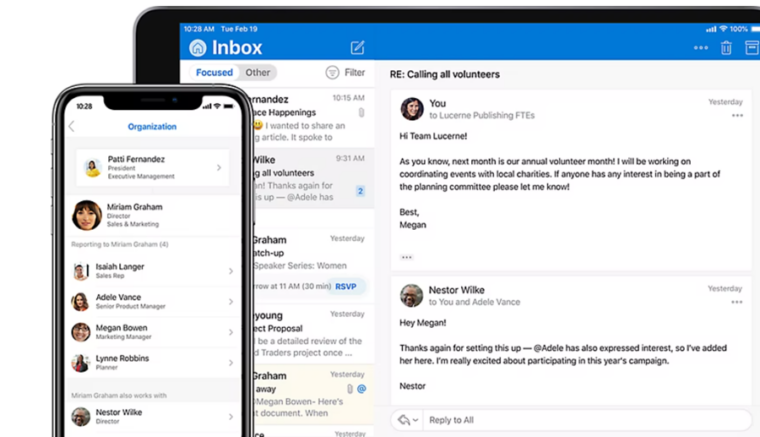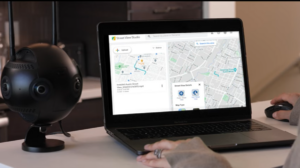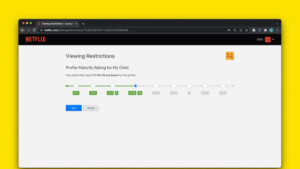Last updated on August 4th, 2024 at 08:12 am
You can call for everyone’s attention in the house with just a shout. All you must know is how to use Apple HomePod as an Intercom for your home. The feature opens a new way to communicate with members of the family if they are hanging around in their rooms. Read along to find out how to set things up and get started.
Use Apple HomePod as Intercom for Home
When you set up Apple HomePod as Intercom for Home, you can make household announcements by sending voice messages from one HomePod to another. Just make sure that you have connected both devices to the Apple Home app to allow the broadcasting of your messages.
On your iPhone or Apple Watch, launch the Home app. Tap the Menu icon, visible in the upper-right corner of your device’s screen. From the list of options displayed, select Home Settings.
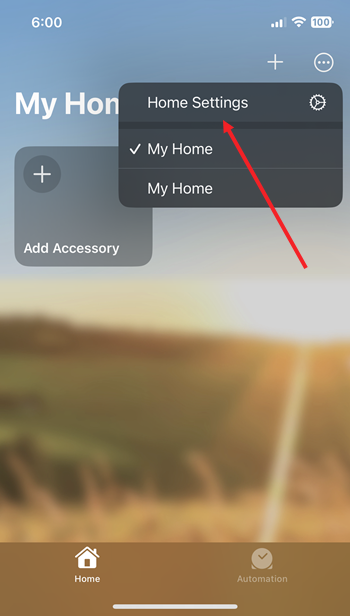
Go to Intercom. The feature is ‘On’ by default with the software updates. If you don’t see it, follow the on-screen instructions to update the software.
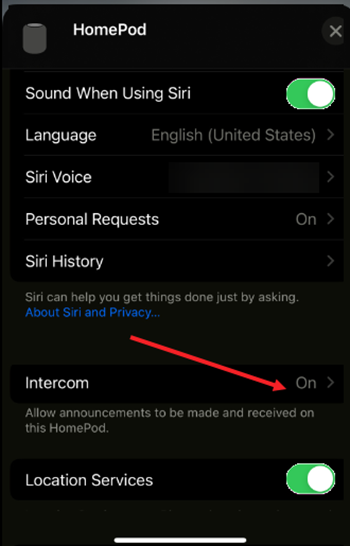
Go to Intercom. The feature is ‘On’ by default with the software updates. If you don’t see it, follow the on-screen instructions to update the software.
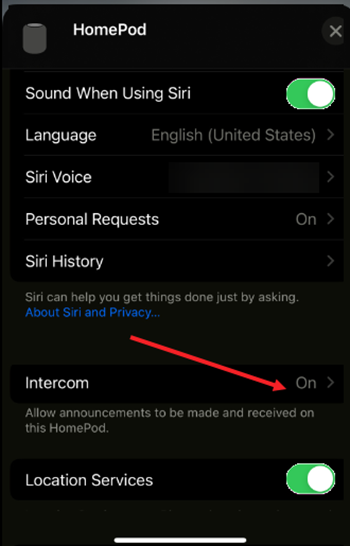
Configure options related to who can send/receive messages, and which speakers are in use.
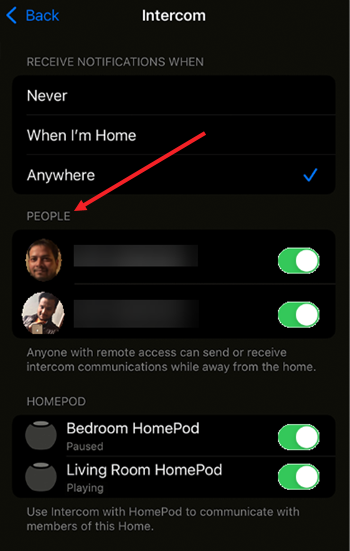
Head back to the Home app. Locate the Intercom icon in the upper-right corner of the app screen. Say your Intercom message. Try something like “Tell everyone to gather in the Living room area”.
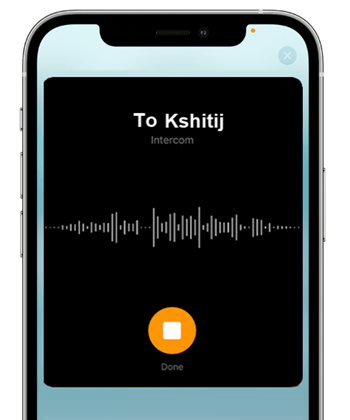
After someone receives an Intercom message, they can reply.
Intercom feature is not showing up?
Check the Location services for the Home app. Go to Settings, scroll down to the Privacy option and tap the Location Services heading to expand it. Select the Home app from the list of apps and set it to While Using the App option.
Cannot send an Intercom message?
The exact cause for this issue is unknown, but there’s a definite workaround for it. Simply disable your Wi-Fi network and Bluetooth connectivity and try sending the message over a cellular network. It should work!