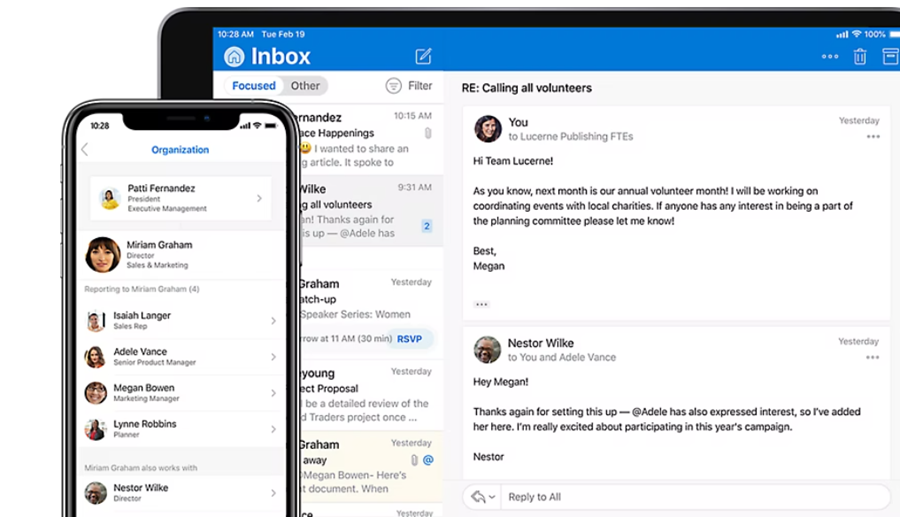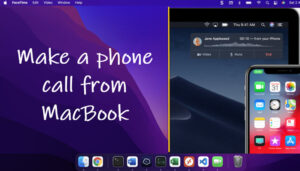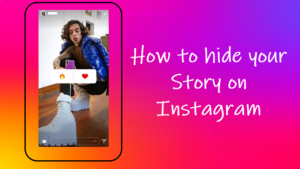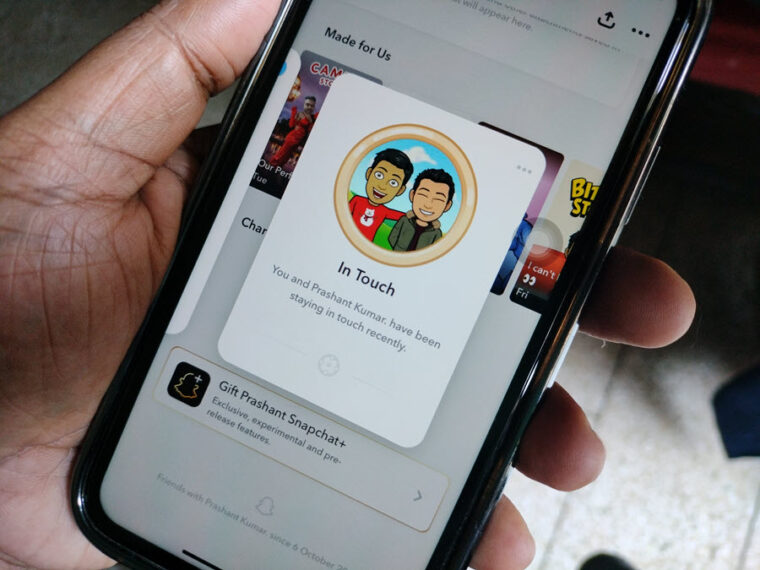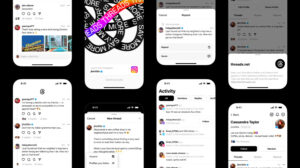Exchanging emails across different time zones often leads to what I call “email sender’s amnesia.” You send a message in the morning, only to realize later that it reached your colleague in the middle of the night—not the most convenient time, right? We often forget that our sending time isn’t necessarily their receiving time. This is where scheduling emails in Outlook becomes incredibly useful. It’s a native feature that seamlessly integrates into the service so there are no compatibility issues or clunky interfaces to deal with.
Scheduling emails in Outlook: a time-saving hack
We often schedule meetings and calls, but rarely do we think about scheduling emails. Yet, scheduling emails in Outlook can make a world of difference, especially when working with teams spread across the globe. It’s a time-saving hack, and no matter how you use Outlook, the beauty lies in the fact that the scheduling function remains consistent across the board. Let’s try and unlock the overlooked power of a simple feature.
1] Schedule an email in Microsoft 365 Outlook Live on Mac
Log into Outlook on Mac and click the New mail button. Compose your email, by adding the recipient’s address.
Type in the subject line as you normally would. Click the arrow adjacent to the Send button when you’re ready to schedule the email. Hit the Schedule send button.
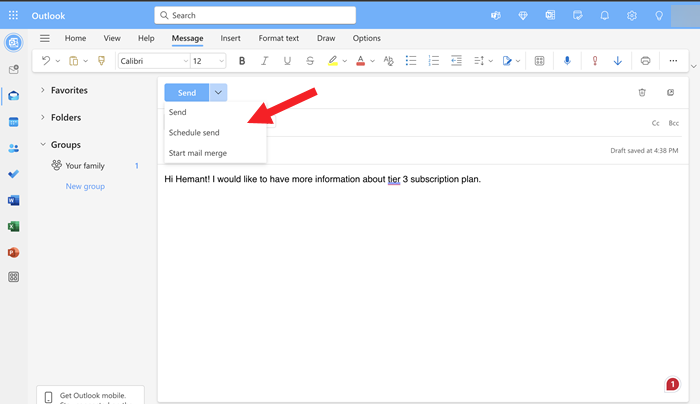
Pick the desired date and time. It’s like setting an alarm for your email instead of jarring wake-up call.
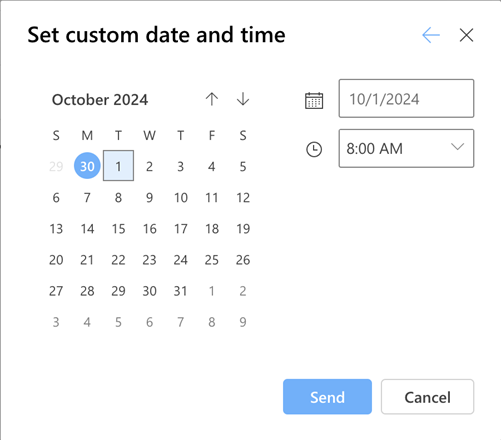
Hit the Send button to schedule the email and deliver a well-timed message.
To view or cancel an email you’ve scheduled, head to your Drafts folder.
2] Schedule an email in the Outlook app for Mac
If you have the Outlook app installed on your Mac, launch the app from the Dock.
Hit the New email button located near the top-left.
Compose your email, add the recipient, and enter the subject line as normal.
To schedule the email, click the arrow to the right of the Send button at the top and choose the Schedule Send option to unlock scheduling function.
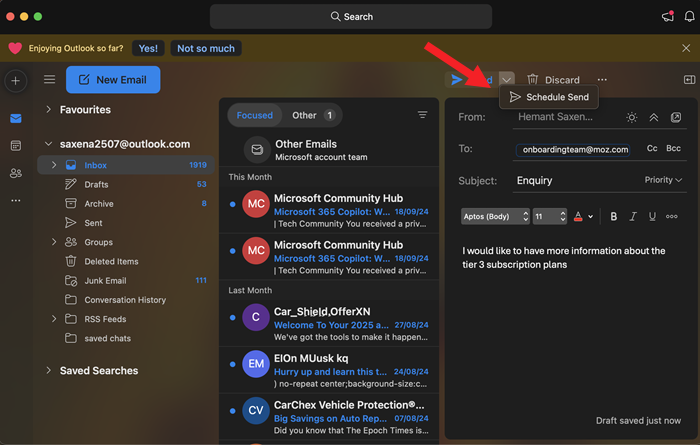
Select one of the suggested dates and times or pick Custom time to enter your own. For those times you need laser precision, Custom Time is your best friend.
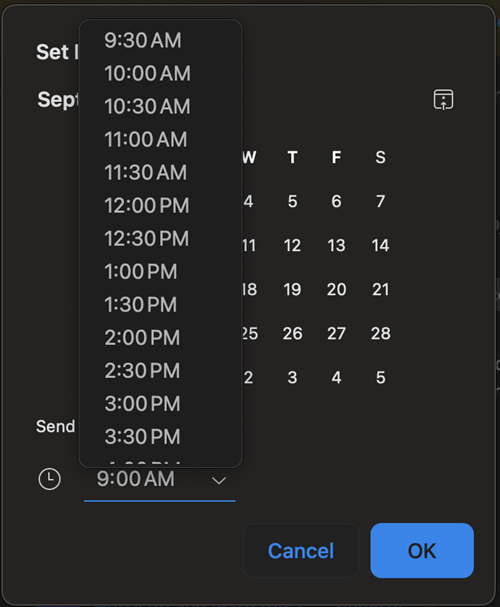
Hit the Send button to make your message ready to go at the perfect moment.
To view a scheduled email, edit it, or cancel the sending of it, open your Drafts folder.
With all things set you’ll realize that you’ve gone from potential email faux pas to feeling like email strategist all thanks to this simple feature.
Takeaway
By scheduling an email in Outlook, you are strategically making the recipient know that hey, I respect your time and I want this message to reach you when it’s most convenient. It’s like understanding each other’s boundaries and workstyles. Plus, it doesn’t matter whether you are an early bird or a night owl, email scheduling allows to honour those differences.
Also read: How to unsend an email in Gmail.