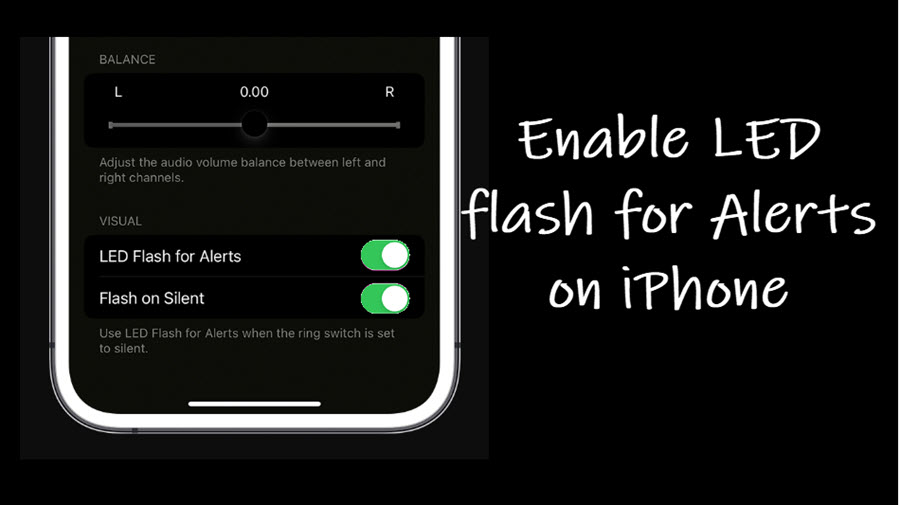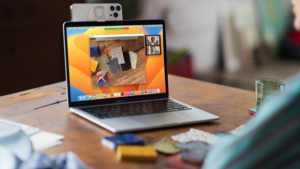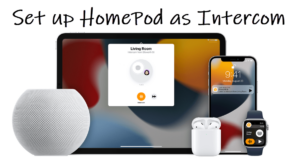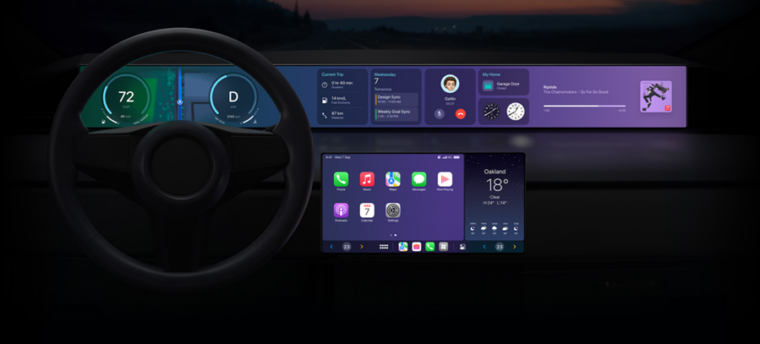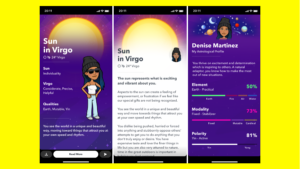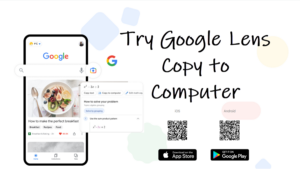Last updated on August 4th, 2024 at 07:16 am
The idea of setting up LED flash alerts on iPhones can be useful for those people who often miss audible alerts without even noticing them. Also, folks can prefer this method of receiving notifications over having ringtones blaring at full volume. So, if you’re not a fan of ringtones or vibrate modes, we’ll show you how to set up the iPhones flashing light for incoming calls and messages in an instant.
How to set up LED flash alerts on iPhone through Accessibility settings
The LED flash alerts on the iPhone feature work as an optional accessibility feature for deaf people. However, even regular people can use it to remind themselves about an incoming call or a notification, as it provides a visual cue by blinking the rear camera flash.
Unlock your iPhone and go to Settings. Scroll down to the Accessibility setting. It helps you customize your iPhone to your individual needs.
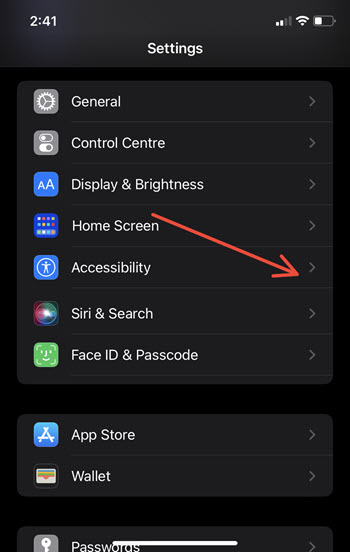
Next, under the HEARING heading, locate the Audio/Visual option. Tap the option to move to the Audio/Visual screen.
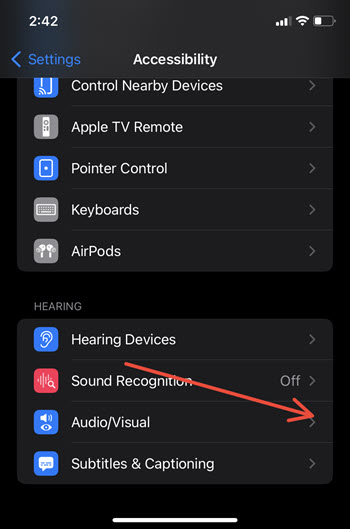
Now, go to the VISUAL section and tap the LED flash for Alerts option.
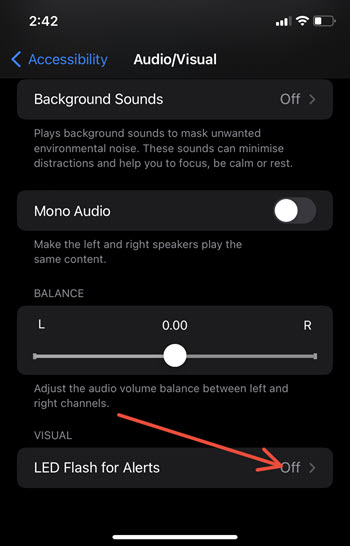
Toggle the switch for LED Flash for Alerts to On position. Here, you can also control the flask settings when the ring switch is set to silent, or the device is unlocked.
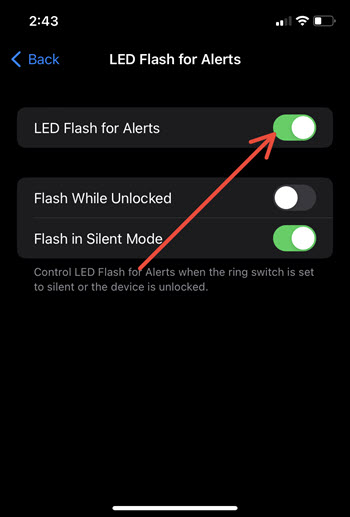
Once you’ve configured the options, you can make sure you never miss a call, text, or notification when they announce their arrival with a sound or a beep. Also, find out how you can add full-screen photos for incoming calls on your iPhone.
How to turn off flashlight on iPhone?
Go to Settings > Accessibility > Audio/Visual > LED Flash for Alerts. Disable the setting by toggling the switch to the Off position.
iPhone led flash for alerts not working
If you find the flash notification is not working, quickly check if the Flash While Unlocked option under LED Flash for Alerts option is On or not. If not, toggle On the switch to make it work again.