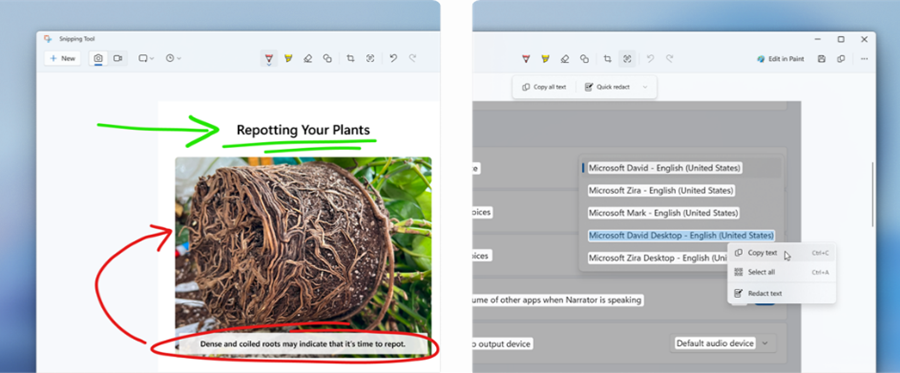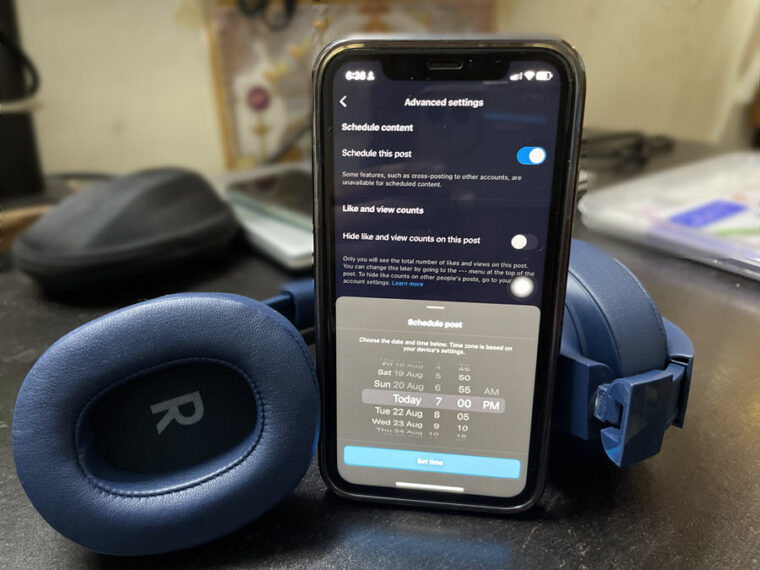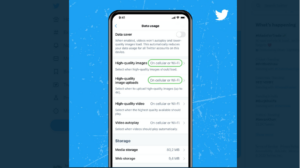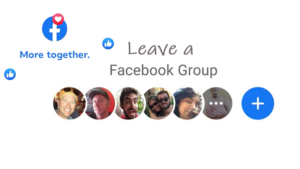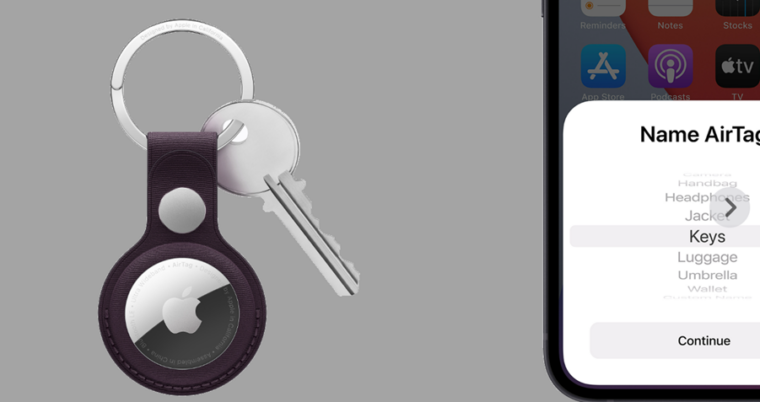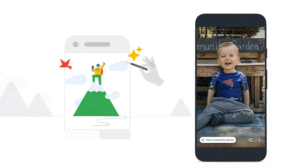Last updated on December 19th, 2024 at 08:01 am
Have you ever faced a moment where a crucial piece of text flashes on your screen, and you think, ‘I need that,’ but typing it all out feels like too much work? This happened to me during an online class. There was a moment when I wanted to extract text from pictures and save them as code snippets. I even paused the video and tried typing them manually, but the process was painfully slow. With the session moving quickly, I had to abandon the task. Frustrated, I shared my dilemma with a friend, who reminded me about the Snipping Tool—a game-changer I didn’t even know existed.
How Snipping Tool lets you extract text from pictures like a pro?
Snipping tool in Windows is an app that pretty much everybody has on their computer already and can be used in ways to do more than just take screenshots. You can use it to actually pull the text right out of images so, we’re going to look at how this works, how accurate it is and good at.
If you want to actually extract text from pictures, you’ve got to open the image up in the snipping tool and you’ll see up at the top. There’s this button that says. Text Actions. It looks like a little speech bubble with lines going through it.
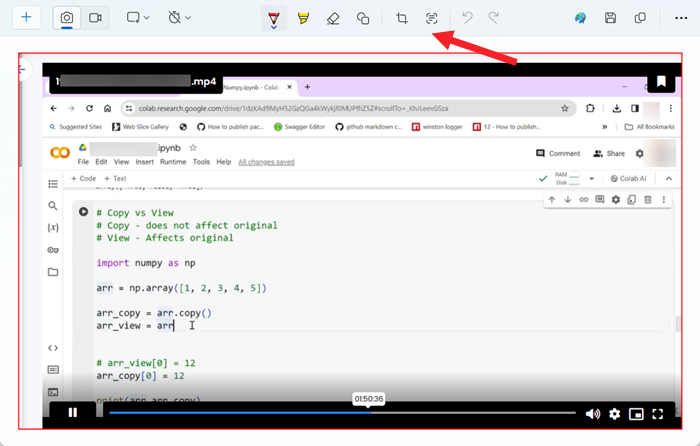
When you click that, it analyzes the image and then highlights all the text that it finds. Now, you see some text there, what do you want to do with it? Well, you can either copy all the text at once or you can like select a specific section of text and copy just that. Make sure you have the Camera mode ‘On’.
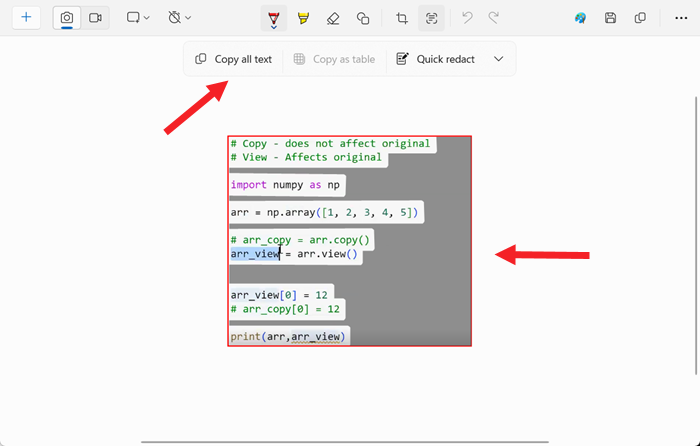
You can use those same old keyboard shortcuts that everybody knows like, Control + C. To paste the copied text into a document or a file, press Ctrl+V.
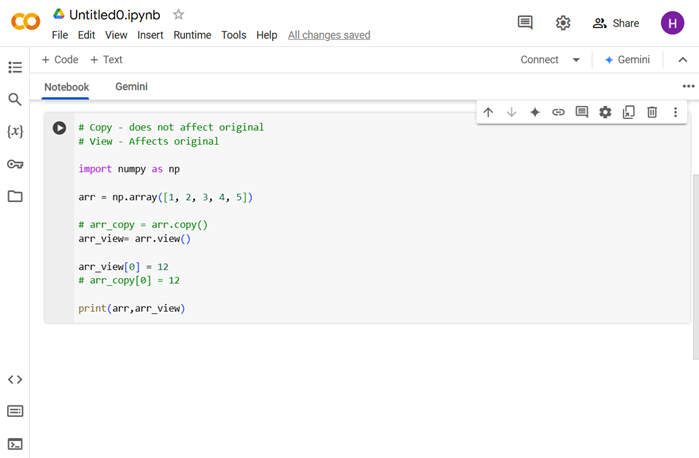
Opinion
During my brief time with the application, I found Snipping tool to be way more accurate, especially when working with a really clear, well-lit images. I did not even know this feature existed until I was prepping for this deep dive. It pretty much nails it every time and plays to its strengths. That said, if you’re trying to extract text from handwriting or a really blurry screenshot, or if there’s a really weird font it might misinterpret some text. That’s just one limitation you got to know. Even then, it’s still way faster than me typing the whole thing out manually. Plus, it works with multiple languages, not just for English.
More, there’s this thing called quick redact. What it basically does is it finds and blurs out any sensitive information in your screenshots, like email addresses, phone numbers, anything that looks like it could be, you know, private. That’s super useful and works like a built-in privacy protector when you’re trying to share something like a customer support chat with a colleague. So, you can just snip it, redact it, and you’re good to go.