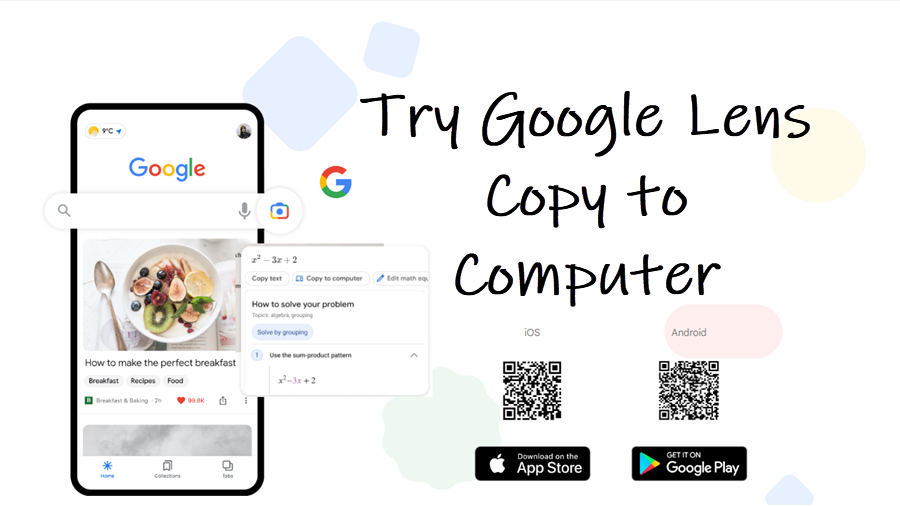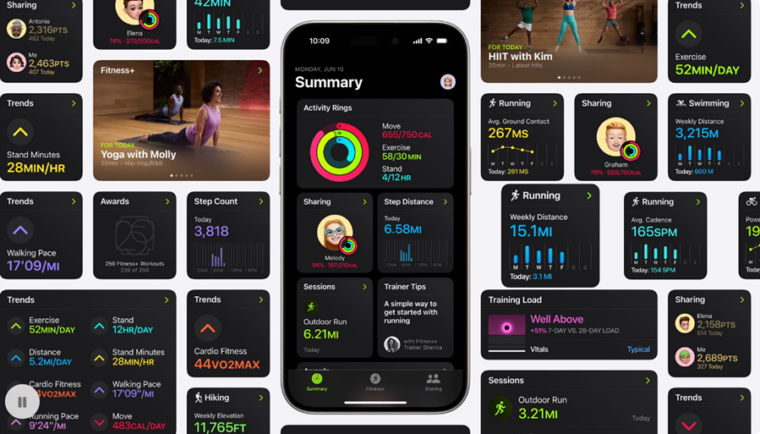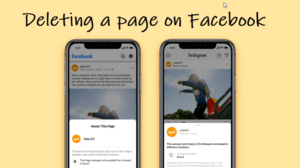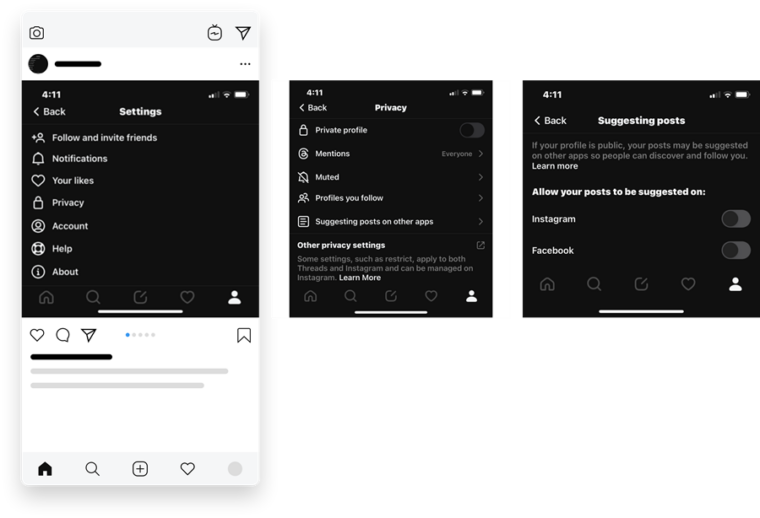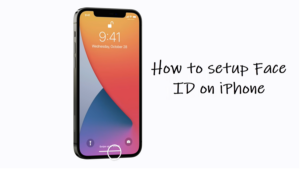Last updated on August 7th, 2024 at 06:27 am
Google Lens copy to computer, a native feature in the app lets you readily convert your handwritten notes into digital texts and move them to your computer conveniently. Just make sure that your handwriting is good and the texts, are completely readable.
How to use Google Lens copy-to-computer in Chrome?
If you prefer copying text from paper documents to your computer directly without having to type anything, you should try the Google Lens copy to computer feature. The only prerequisite is that you should have a Chrome browser and Google app installed on your device and smartphone (signed into the same Google account). This arrangement ensures quick transfer of text from paper notes and documents via your iPhone.
Tap the Google app icon on your Home Screen and see if the Lens icon is visible to you.
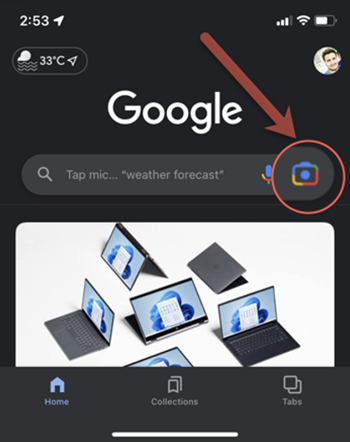
If prompted to allow access to the camera, grant the permission and hit the Continue button to proceed further.
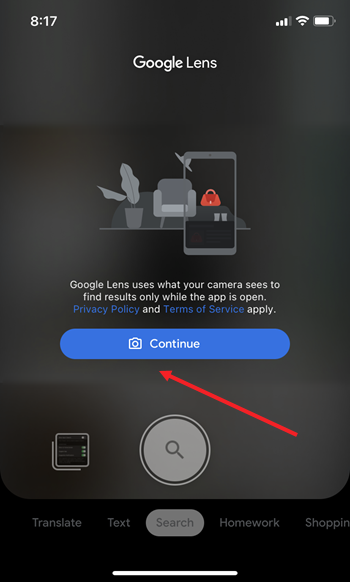
Focus the camera on the handwritten notes to capture texts. Select the texts you would like to copy using handles.
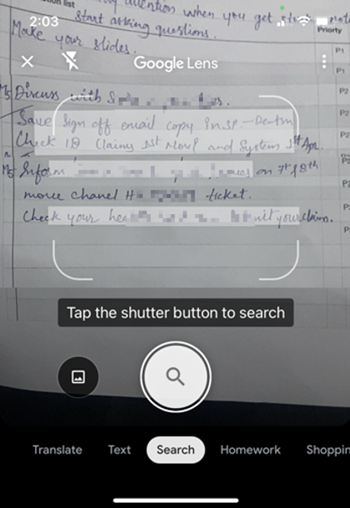
Scroll the tabs below the capture screen to the right or left to locate the Copy to Computer option.
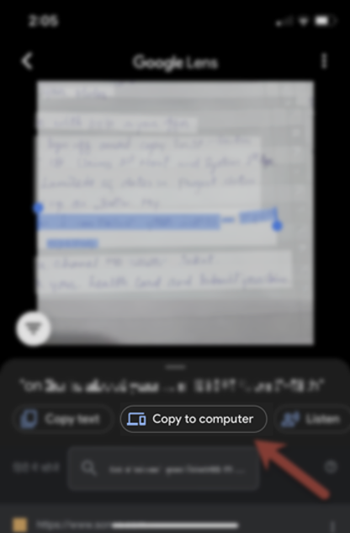
Tap the Copy to computer button and choose the device where you would like to copy the text.
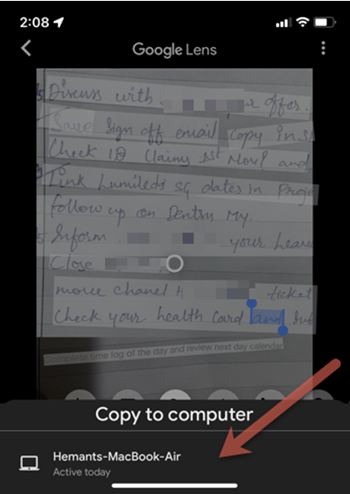
You should see a message at the bottom, confirming the text was copied.
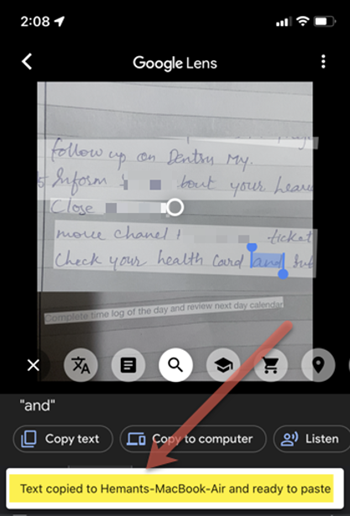
Go to your Mac computer or a PC, and launch the Google Chrome browser. Now, open the Google Docs app and create a new document. When the blank document opens, right-click in the empty space and choose the Paste option.
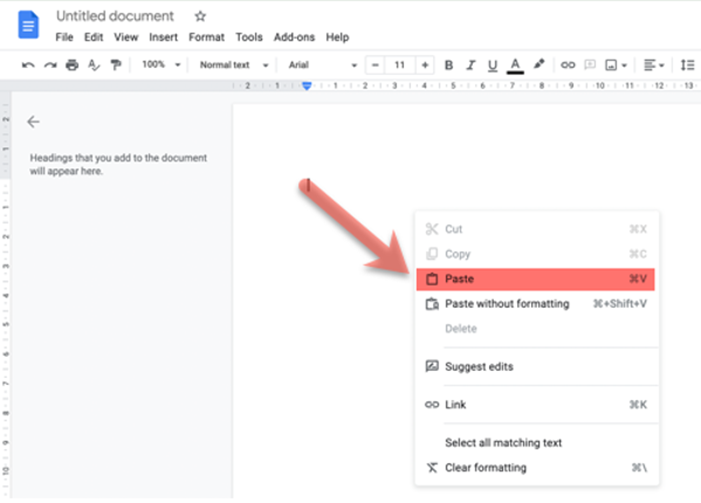
All your handwritten notes should be copied to Google Docs in the digital format.
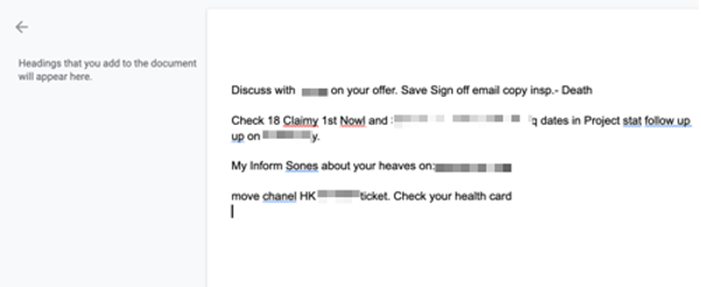
Google Lens copy to computer not showing?
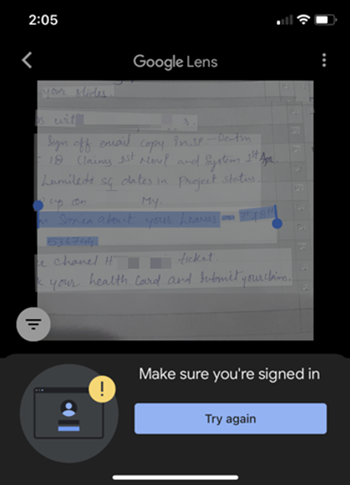
Make sure you sign in on your Macbook Air’s Chrome browser with the same email ID you used for Google App on your iPhone. If not, do it and check if this fixes your problem.
Hope it makes sense!