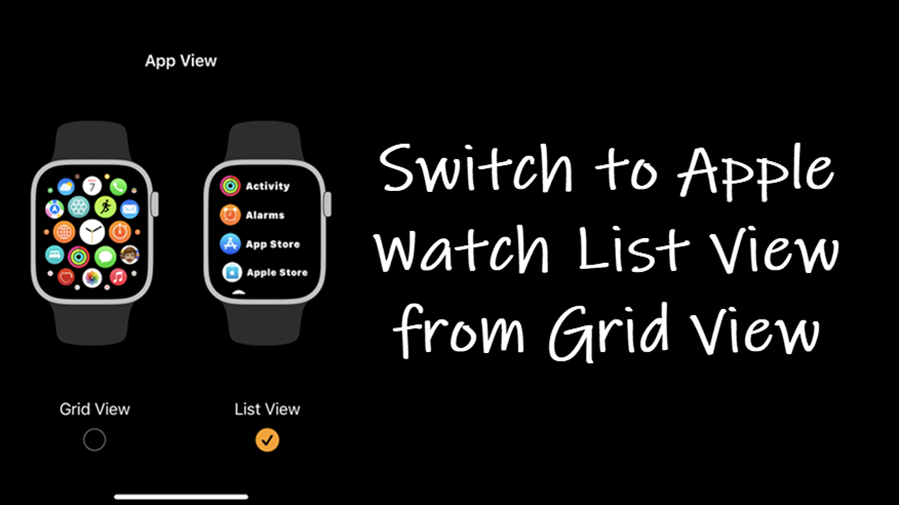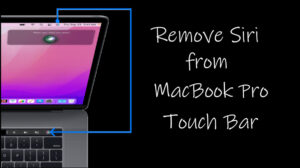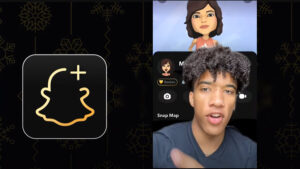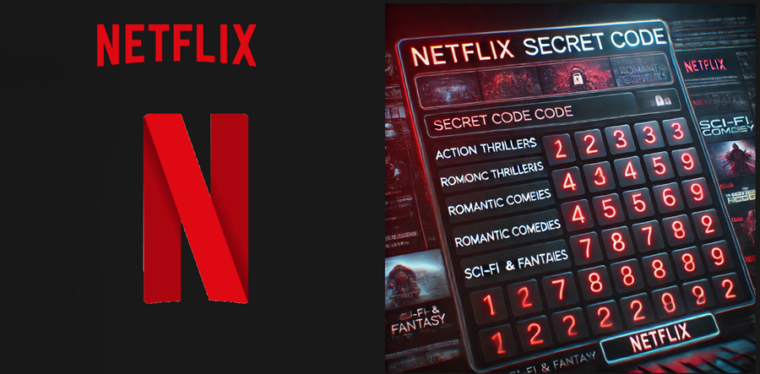Last updated on August 7th, 2024 at 06:24 am
By default, the app icons on your watch screen are displayed in a honeycomb-like Grid layout. You can easily change this appearance and switch to Apple Watch List View layout. It not only corrects the awful arrangement of apps if you don’t like it but also makes all icons appear in the same size.
How to switch to Apple Watch to List view
The app icons on Apple Watch Home Screen can be viewed in 2 modes, Grid View and ListView. In Grid View, the icons around the borders or the edges of the Watch appear quite tiny in comparison to the inner icons. So, if your eyesight is weak there’s a good chance that you may fail to spot the app you are looking for. This problem can be fixed by switching to Apple Watch List View.
Unlock your Apple Watch by entering the passcode. Press the Digital Crown button to display all the apps in the Grid View.
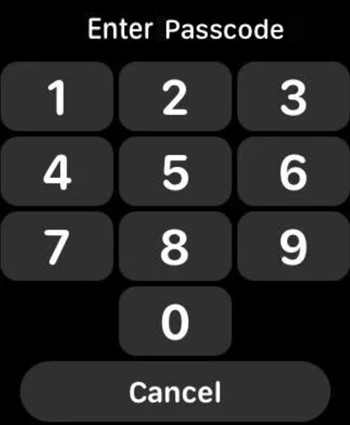
Long-press an app icon on the Home Screen to allow it to display more options.
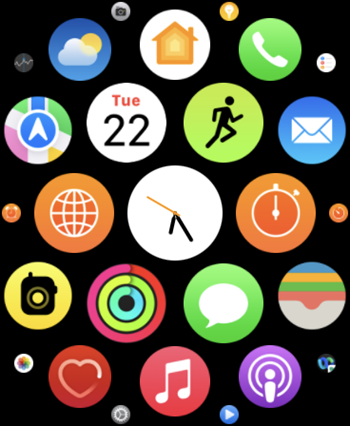
When presented with the options, just tap the List View option to switch from the Grid View to the List View.
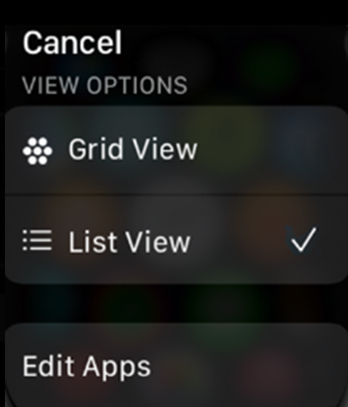
Alternatively, you can also change the Apps view on Apple Watch via your iPhone Watch app. Simply go back over to your iPhone, tap the My Watch icon at the bottom of the app screen and expand the App View option.
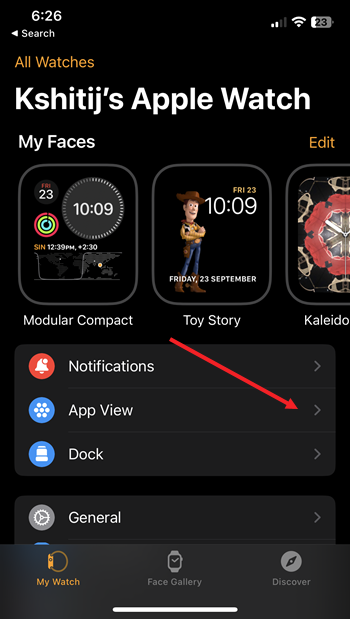
When directed to a new screen, tap the List View option to select your preferred app layout. Now, when you go back over to your watch and press the Digital Crown button, you’ll find all your apps in the List View.
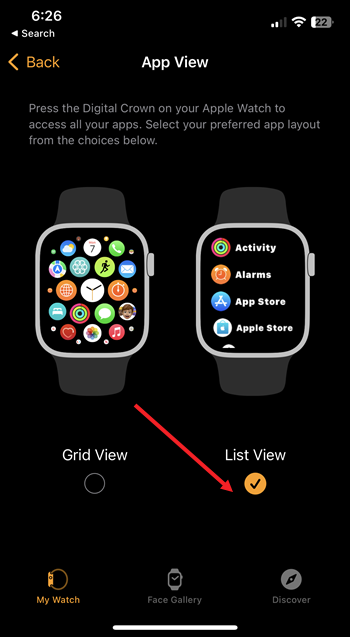
That’s how you can organize apps on Apple Watch in your preferred app layout.
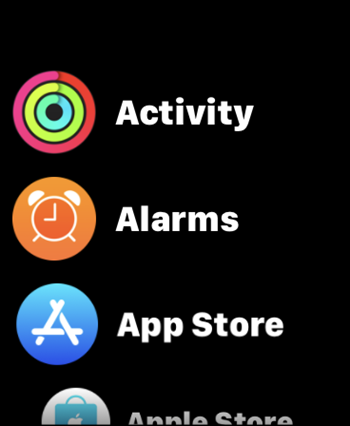
Hope that helps!
Also read: How to use Apple Watch Water Lock to purge every drop of water stuck inside the watch dial!