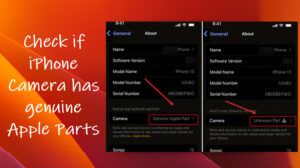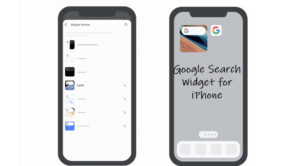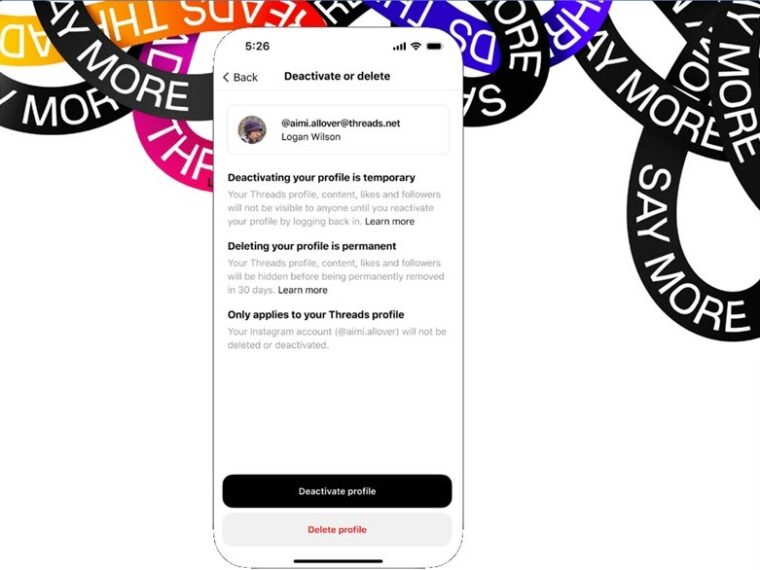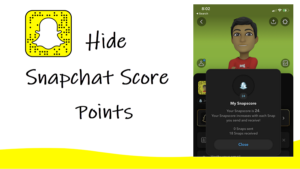Citing consistency and usability as reasons, Apple offers limited ways to personalize its Apple TV Home Screen. But if you want to make it look and feel truly different, you can customize it a bit and make your Apple TV experience a more personalized one.
How to personalize Apple TV Home Screen
One of the commonly used methods to personalize the Apple TV Home Screen experience is to change its appearance (Dark, light, or Automatic). Other methods include rearranging the order of the apps or creating folders for them to reduce the clutter. We’ll cover all the 3 methods here for your convenience.
1] Change the appearance of Apple TV
Open Apple TV Home Screen Settings (visible as a gear icon) and go to the General section.
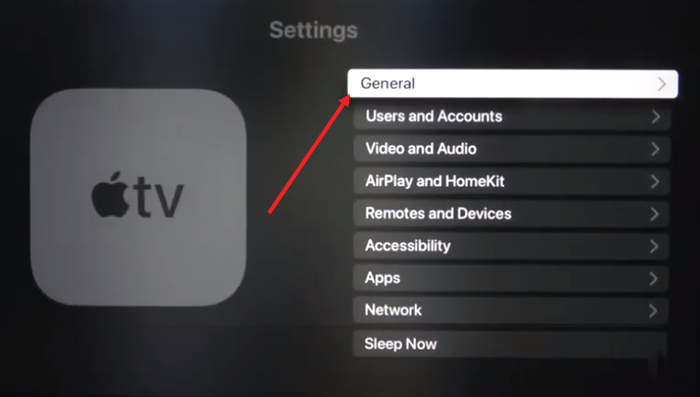
Under the General screen, choose Appearance.
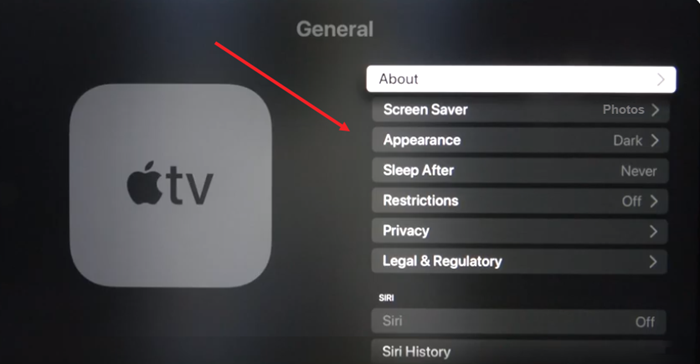
Select the desired option (Light, Dark or Automatic).
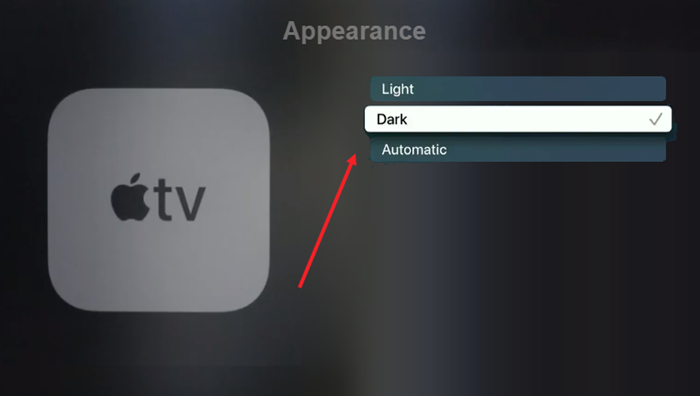
2] Create a folder for apps
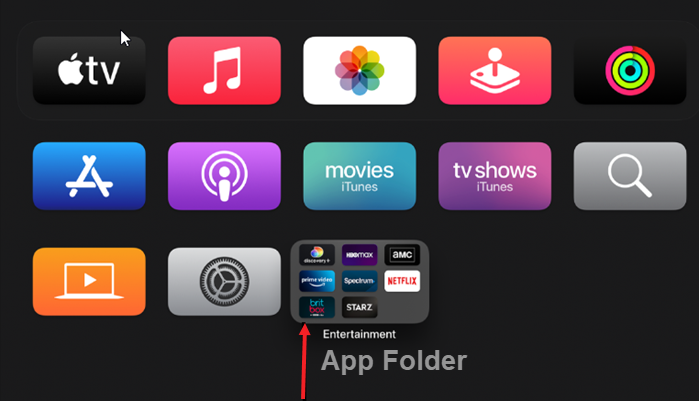
You can group your favourite apps into an Apple TV folder. For example, you might store all your streaming apps in say, the Entertainment folder.
Swipe your fingers gently over the Touch surface on the Siri Remote Apple TV )You can also use your iPhone as Apple TV Remote).
Then, select an app to highlight it. Press and hold until the app starts to jiggle.
Now, simply drag the app over another app until a folder appears, then release.
Gently tap the Touch surface again to save the new arrangement.
If you would like to change the name of the new folder, swipe up, then use the onscreen keyboard or dictation to enter a name of your choice.
When done, press the Menu button to return to the Home screen.
3] Rearrange Apps
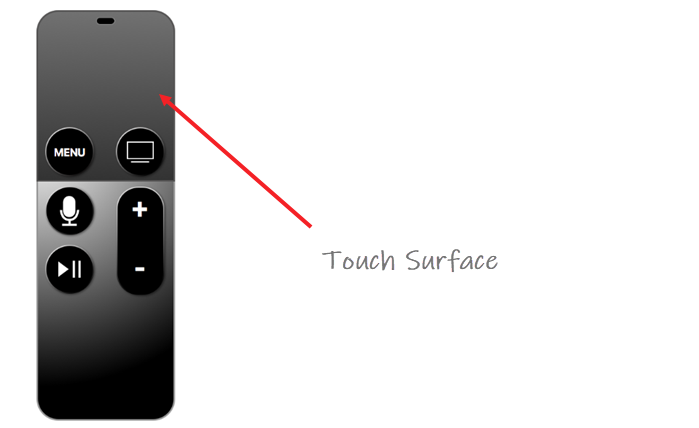
You can dedicate an area to your favourite apps. For example, your most frequently used apps can be rearranged to move them to the top row of the Home Screen. To do so,Swipe your fingers gently over the Touch surface on the Siri Remote Apple TV.
Then, select an app to highlight it. Press and hold until the app starts to jiggle.
Now, simply drag the app to the desired location on the Home screen.
Press the Touch surface again to save the change in arrangement.
Although these minor changes may not appear as a big deal, they just add a little bit of extra flexibility you need to make your device more personal and accessible.