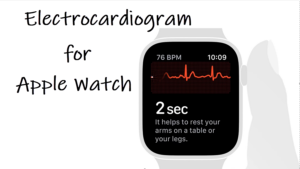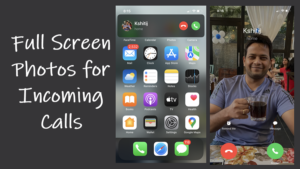Often, I find Apple support and discussion pages getting flooded with user complaints related to AirPods. They report, despite updating them to the latest firmware version, AirPods disconnect repeatedly from devices like an iPhone or MacBook. While it’s difficult to pinpoint the cause of random disconnection, we’ve listed some basic troubleshooting steps you can try to fix the issue.
How to fix AirPods disconnect repeatedly from an iPhone or MacBook
Though it’s unusual for wireless earbuds like AirPods to disconnect repeatedly or have trouble staying connected, this buggy experience can affect anyone. So, if you are finding your AirPods disconnecting randomly between calls or dropping the music mid-way, try these solutions.
1] Remove any wireless interference
Some Bluetooth issues like your AirPods getting disconnected may occur due to wireless interference. So, we’ll suggest you avoid using AirPods near common sources of interference, like microwave ovens, power cables, fluorescent lights, or cordless phones.
2] Rename AirPods
Place your AirPods in its charging case. Go to iPhone Settings and choose Bluetooth. Next, under the list of devices, tap the Info icon next to your AirPods. Tap the current name to edit it.
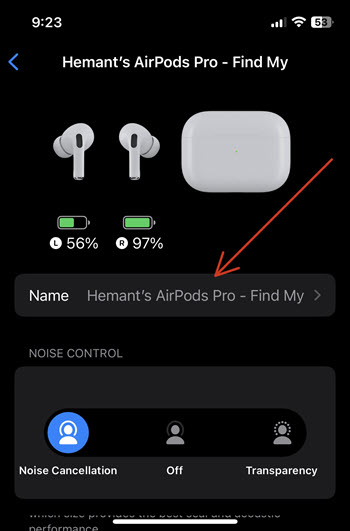
Change the new existing name with a new name and then, hit the Done button (This solution works in most cases).
3] Turn Off Automatic Ear Detection
To disable this feature, go to Settings of your iPhone/iPad and choose Bluetooth.
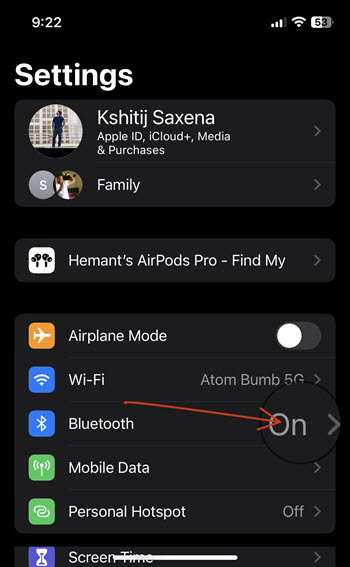
Next, tap on ‘i’ (info) button next to AirPods, and toggle the slider for Automatic Ear Detection to Off position. Automatic Ear Detection choose AirPods Pro ear tips that fit you well.
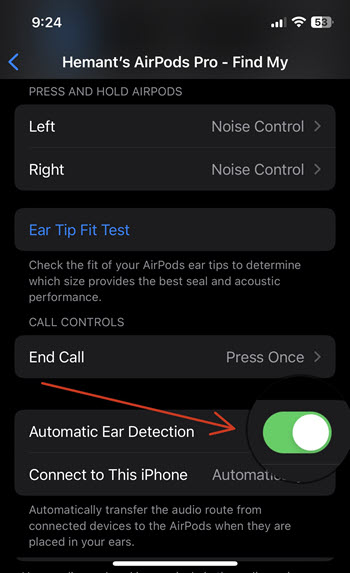
4] Reset AirPods
If all the above solutions mentioned above, fail to yield the desired results, try considering this option. Note – It may fix your connection problem but will reset your AirPods to their factory settings. If you don’t mind this change in setting, reset AirPods. Here’s how!
Place your AirPods in the charging case. Close its lid. Wait for 30 seconds. Open its lid.

Switch to your iOS device, tap Settings. Go to Bluetooth and then tap the (i) info icon next to your AirPods.
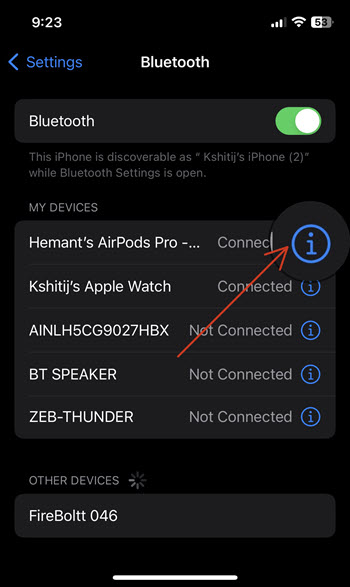
Tap Forget This Device option.
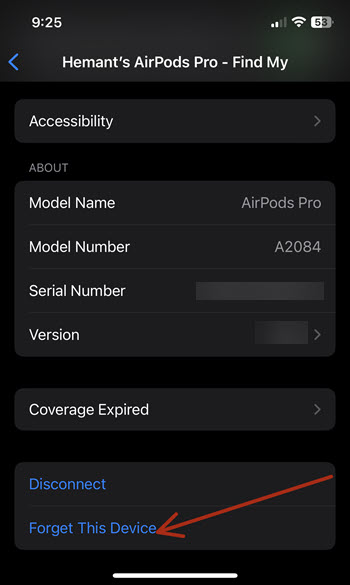
Restart your device.
Now, keeping the lid of the case open, press and hold the setup button for 15 seconds until the status LED light flashes amber.
AirPods keep disconnecting from Mac?
If you are experiencing this issue with your Mac, try following this hack.
Click the Apple menu from the upper-left corner of your Mac screen and choose System Settings.
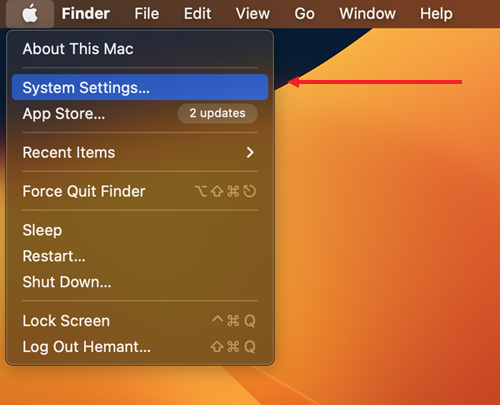
Next, In the System Settings window that appears, choose Bluetooth. Under the My Devices list, locate your AirPods Pro, right-click it and choose Forget. Now, restart your Mac. Then put your AirPods back in the charging case.
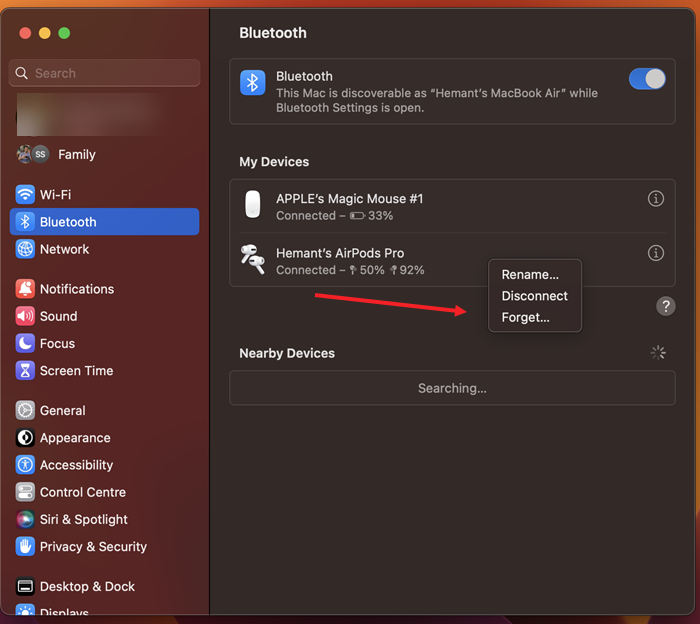
Close the lid and wait for 15 seconds. Then, open the lid and press and hold the Setup button (located on the rear side of the charging case) until it flashes white.

When done, select the AirPods under your Mac list of Bluetooth Devices and click the Connect button.
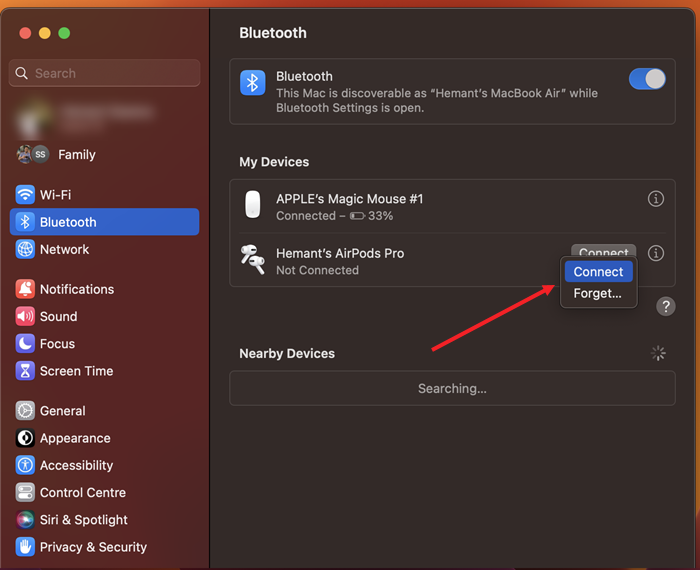
That’s all there is to it.
Hope it makes sense!