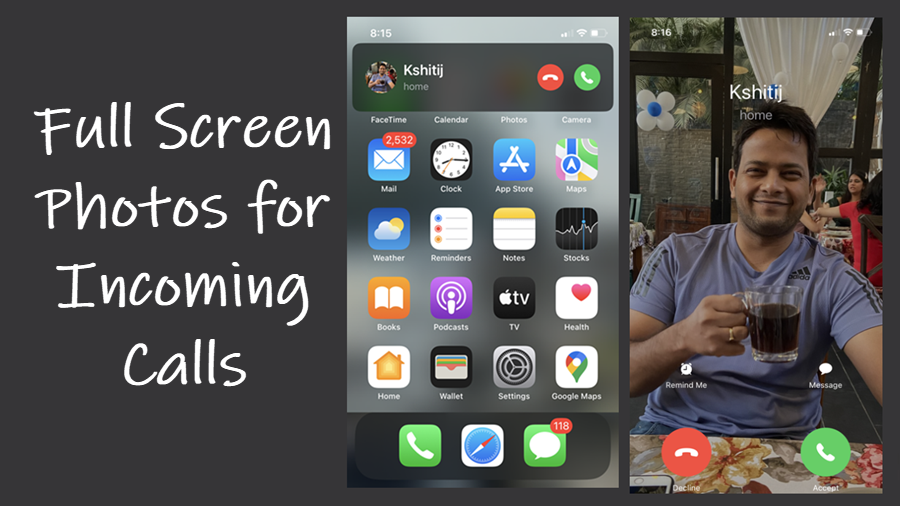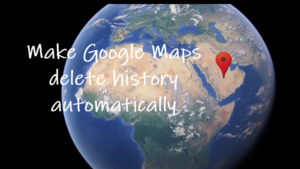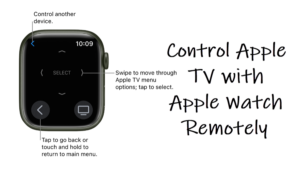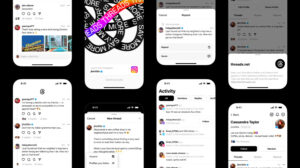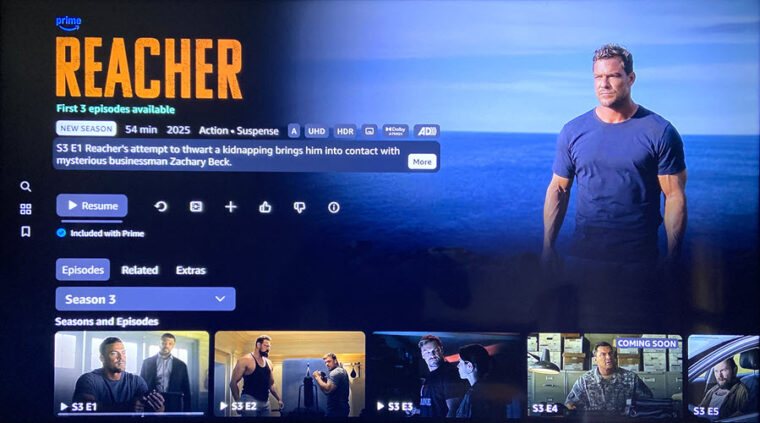Last updated on August 6th, 2024 at 07:37 am
If you’re still stuck with the default settings, the chances are your iPhone will display a thumbnail image in caller screen whenever some calls up. You can change this behavior and make the thumbnail image switch to full screen. Here’s a simple trick to add full-screen photos for incoming calls on your iPhone.
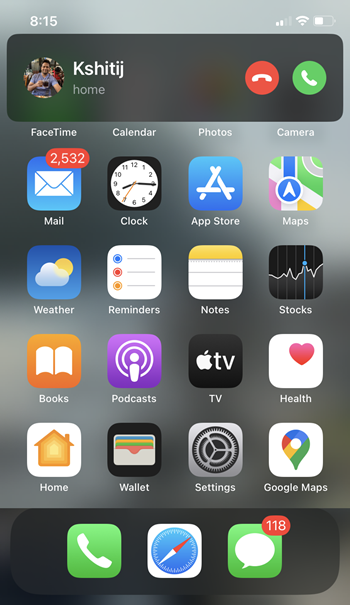
How do I add full screen photos for incoming calls on an iPhone
You’ll need to drill down the Settings app on your iPhone as the method to do it is not so apparent. However, if you still want to use full screen photos for incoming calls on an iPhone, go ahead and try this trick. Just make sure have contact name saved with their photo.
On your iPhone Home Screen, locate Settings (visible as a gear icon). When found tap to open it.
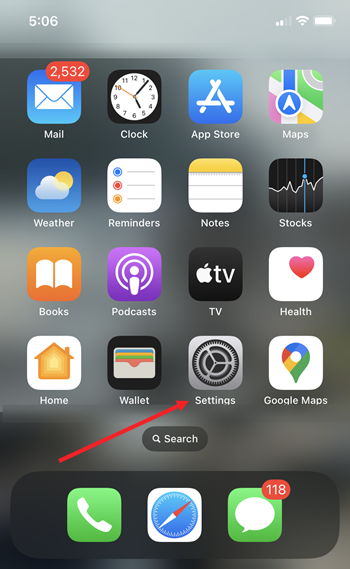
Under the Settings screen, look for the Phone entry. Tap the side-arrow next to it to expand its menu of options. Here, you can manage call-related settings.
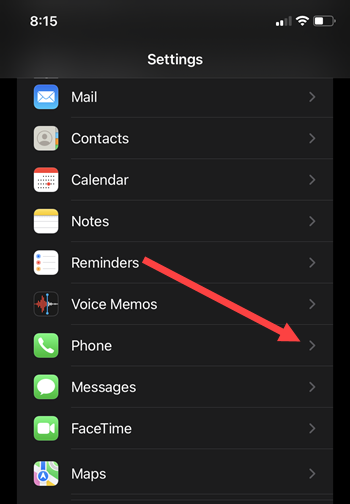
When directed to a new screen, tap the Incoming Calls option.
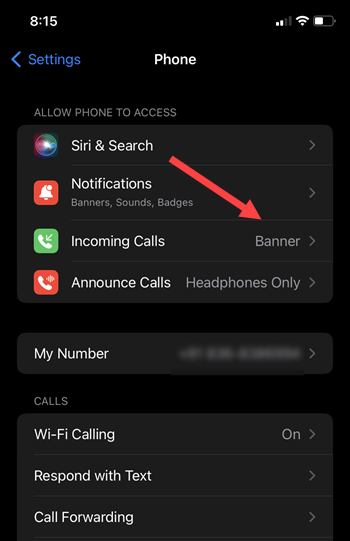
Next, under WHEN IPHONE IS UNLOCKED DISPLAY AS heading, check Full Screen option.
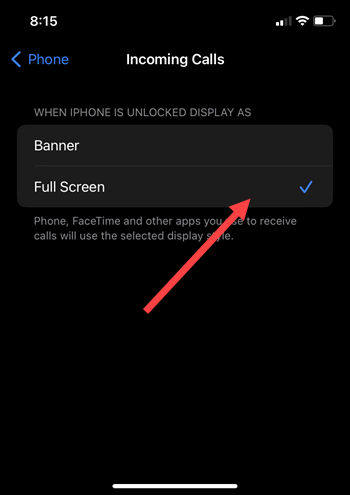
Once enabled, you’ll get full-screen picture for incoming calls on iPhone. Also, FaceTime, and other apps you use will be configured to use the selected display style, automatically.
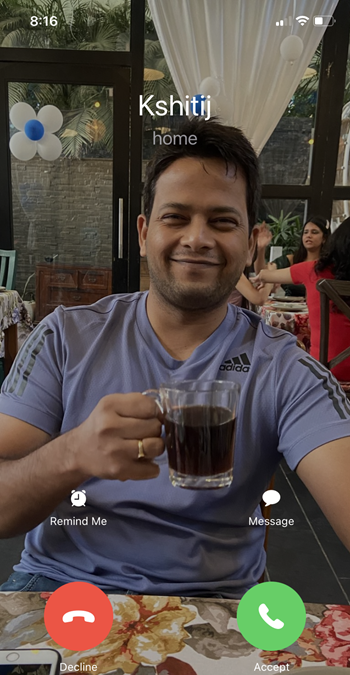
How to disable iPhone full-screen caller ID?
To disable or turn off the full-screen caller id, simply go back to Phone settings and check the Banners option again. This will change the display style of calls and only show a notification banner at the top with the End and Receive buttons when someone dials you.
Hope that helps!
Also read: How to merge call on iPhone or enable call-conferencing.