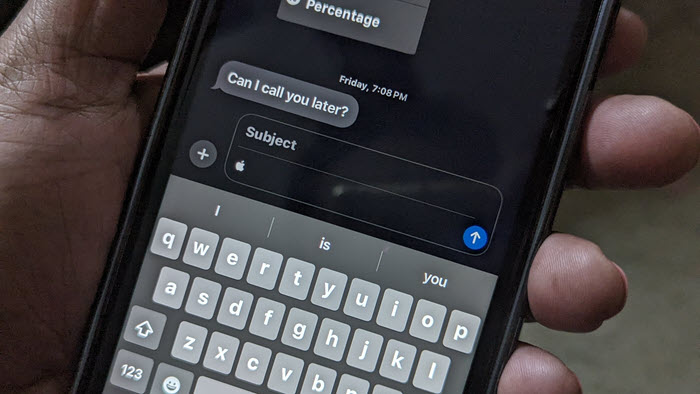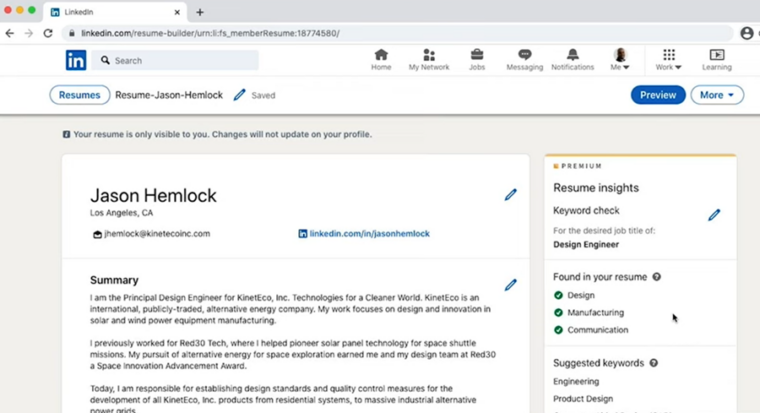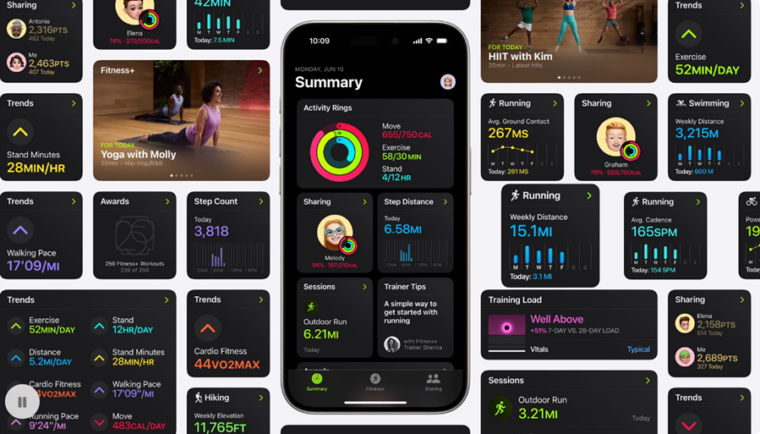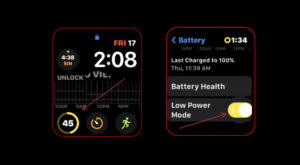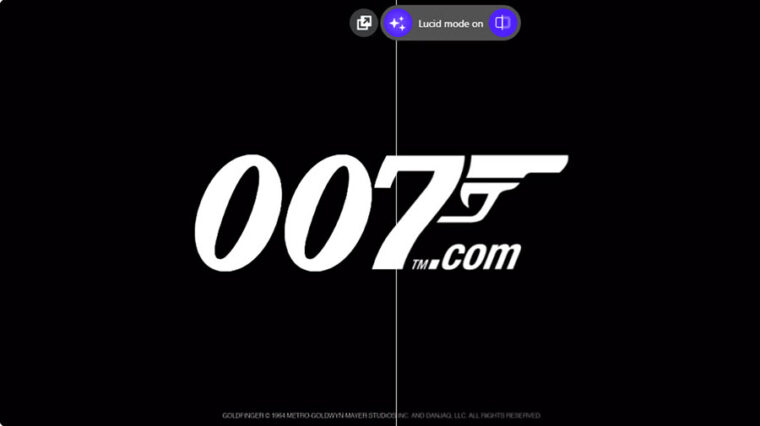Last updated on August 1st, 2024 at 10:18 am
Wouldn’t you think it’s a shame that a company as proud as Apple would not want its shiny half-bitten Apple symbol front and center, but it’s strangely absent from the countless icons and emoticons available in the Messages app that i frequently used for texting. While less likely, there could be some technical or licensing reasons why Apple avoids including their logo within the standard emoji options. No worries, I have a little trick that will let you add the Apple logo to your iPhone keyboard with just a keystroke to impress your fellow Apple enthusiasts. Keep reading, as I walk you through its process and help you unlock this handy feature!
How do you add the Apple logo to your iPhone keyboard?
Making the Apple Logo appear in the desired app of your iPhone is a neat way to personalize messages and show your Apple pride. Plus, it’s a fun conversation starter about the hidden features in our everyday tech! With a little trickery, you can make all this happen. Just set up a text shortcut in the Text Replacement settings of your iPhone and thereafter, whenever you type your secret code—let’s say ‘Appl’—your device will know you’re calling for the Apple logo and insert it at the desired place. It’s like having your own secret language with your tech!
Step1.
Open up Safari or any browser you fancy and hunt for the Apple Logo Text symbol. When you spot that iconic fruit in the results, give it a tap. Then, press and hold your finger on it like you’re claiming your share, and hit ‘Copy’. You’ll be good to go and use the Apple logo as you please!
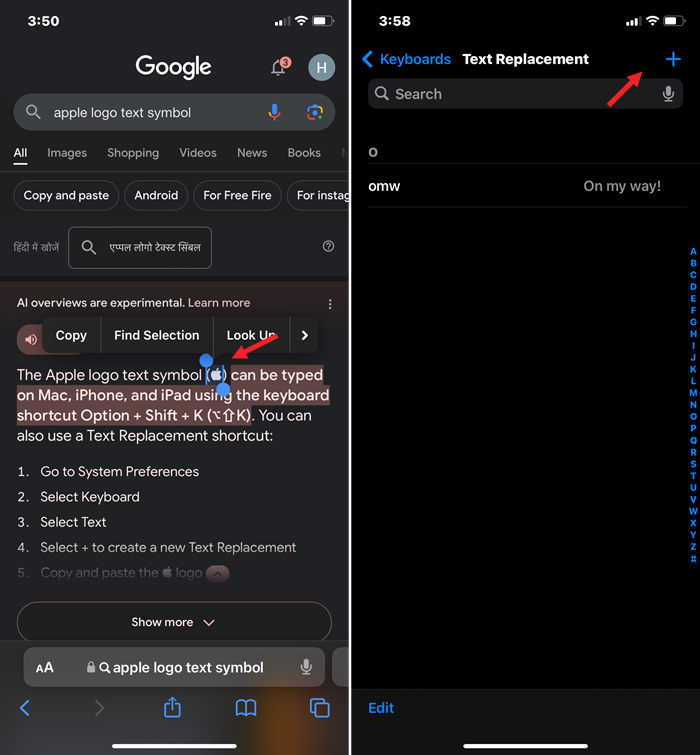
Step2.
Next, navigate to your iPhone Settings, scroll down to General, then tap on Keyboard and select Text Replacement. Tap the + icon to add a new shortcut, paste the Apple symbol into the Phrase field, and enter “Appl” as the shortcut.
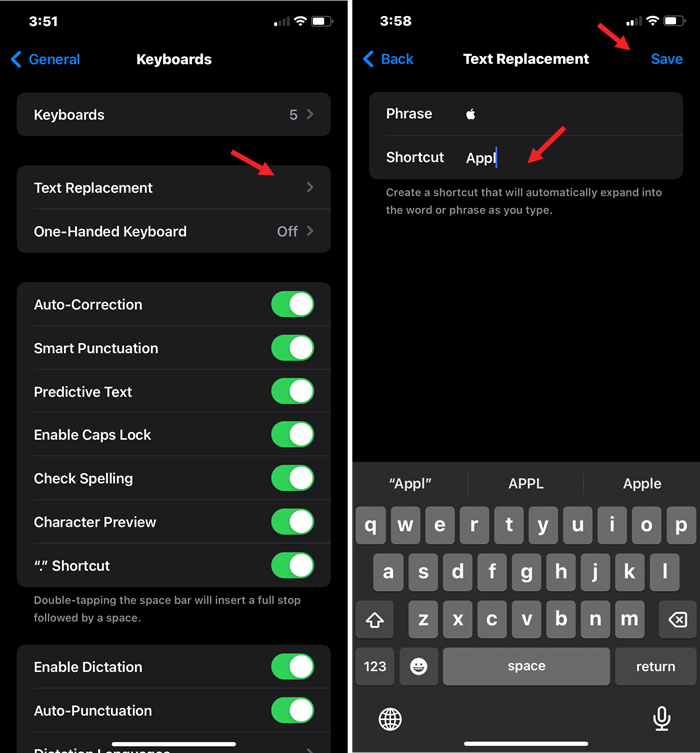
Step3.
Once you’ve saved your new Text Replacement, head over to your contacts, pick someone, and tap on the Messages tab. Just type in “Appl” and watch as it magically transforms into the Apple logo right on your keyboard. Tap on that logo, hit Send, and your message will be on its way with a little Apple flair. There are also a handful of fun effects that you can manually add to any iMessage before you hit send.
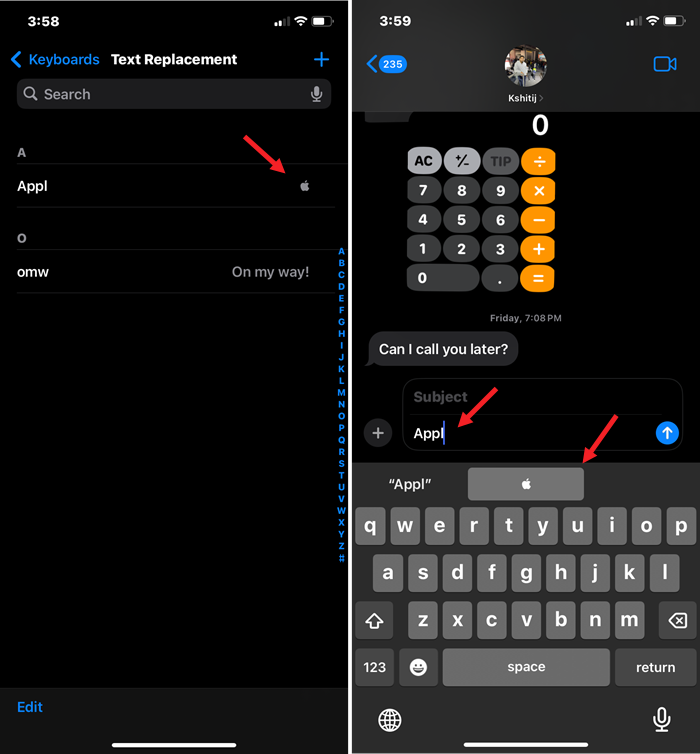
How do you type the Apple symbol on a Mac?
If you’re all-in with Apple (using the same iCloud account across all of your Apple devices), your iCloud account will sync up everything, including Text Replacement shortcuts. So, if you’ve set up a shortcut on your iPhone as described above, it’ll work on your MacBook too. Just pop open an app like Notes, hit the ‘Create a note’ icon, and type ‘Appl’. No spaces, though – keep it tight. The Apple icon should show up.
Here’s a fun fact that might surprise you: the Apple logo is like a secret handshake for Apple devices! It’s a special character that only plays nicely with iOS, iPadOS, and macOS. Try to share it with a non-Apple device, and poof—it disappears! So, if you text the Apple logo to your Android buddy, it’ll be like sending a wink in the dark. They won’t see it!
So, you see, even though inserting the Apple logo directly from your iPhone’s keyboard may not be a default feature, you can do so with a simple text-based shortcut and add it to any string of text.