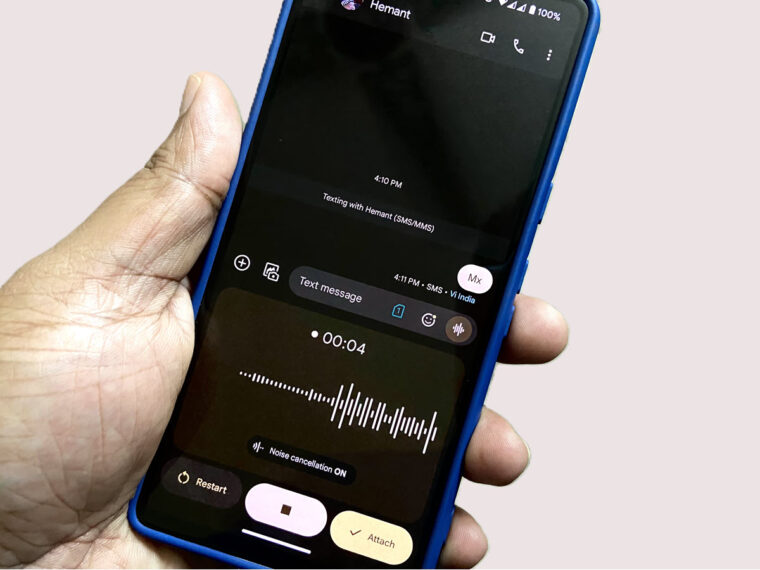Taking a screenshot on Apple Watch isn’t that hard but viewing them directly on the small screen requires a bit of work. So, if you want to know how to capture your Apple Watch screen and find those images to browse, don’t miss reading this post!
How to capture your Apple Watch screen?
Apple Watch doesn’t have a built-in camera but still, you can use the wearable to capture anything that’s appearing on its screen via a simple action. Just follow the steps outlined below to get a screenshot on your Apple Watch and browse them in the gallery. However, before getting started, you’ll need to toggle On the Enable screenshots option inside the General section of the watch settings.
On your Apple Watch, tap the Settings icon and scroll down to the General section.
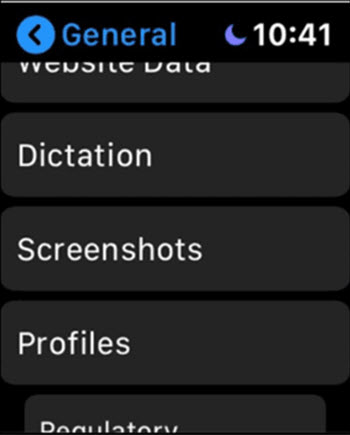
Under the General section of watch settings, scroll down to locate the Enable Screenshots option. When found, slide the toggle, adjacent to the option to the On position.
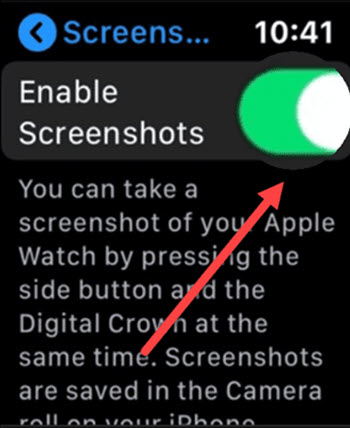
To capture a screenshot, simply press the Digital Crown and the Side button togethers at the same time to grab the screen.
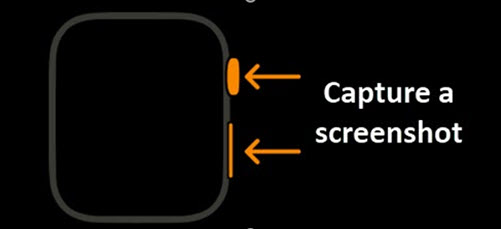
The screenshots you captured will be saved under Photos app on your iPhone. Photos from the iPhone album also appear in the Photos app on your Apple Watch. So, open the app on your Apple Watch to view the photos.
By default, Apple Watch saves the images you take under the Favorites album of the Photos app (photos you tagged as favorites). However, you can change it to a different location.
Tap a photo to view it. Double-tap to fill the screen. You can turn the Digital Crown to zoom, or drag to pan a photo. Similarly, swipe left or right to see other photos.
What to do if the Apple watch screenshot not working?
Hard Reboot Apple Watch! For this, press and hold on the Side button and Digital Crown button at the same time until you see the Apple logo on the Watch screen. Then, press the side button only to wake up. It should fix the problem and the screenshot function should start working again.
By the way did you know, you can also customize the Apple Watch Face? Here’s how you can edit the Watch face to suit your style.
That’s all there is to it. Hope it helps!