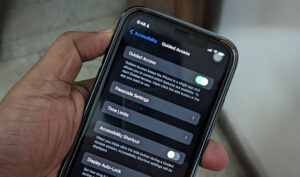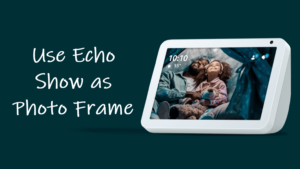Last updated on August 6th, 2024 at 07:36 am
For users wanting to use Alexa without having to press its icon at the launch of the app, toggle On the Enable Alexa Hands free switch. That way, you won’t have to tap the blue Alexa button on your phone screen to say a voice command and execute an action.
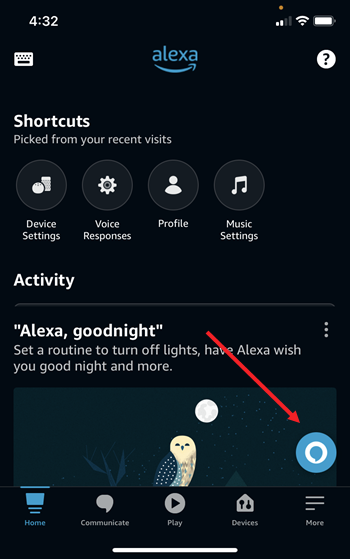
How to enable Alexa Hands free mode on your smartphone
Through hands-free mode, Alexa app offers a more convenient way to use your smartphone if your hands are full of other tasks. Similarly, for people suffering from disabilities, it provides a more accessible way to use their devices. Here’s how to enable Alexa Hands free mode on your iPhone!
On your iPhone, launch the Alexa app by tapping its icon on the Home Screen and switch to the More menu at the bottom of the app screen. It’s visible as 3 horizontal bars.
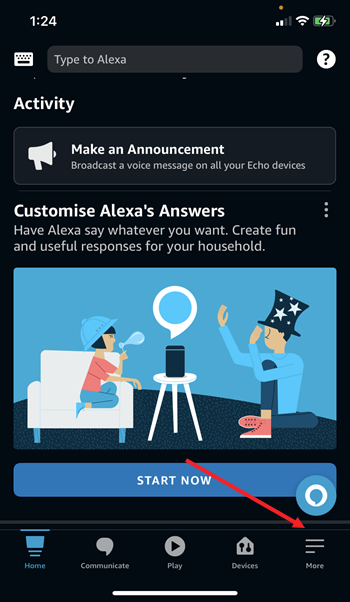
Under the list of options displayed, go to the Settings option and tap to open it.
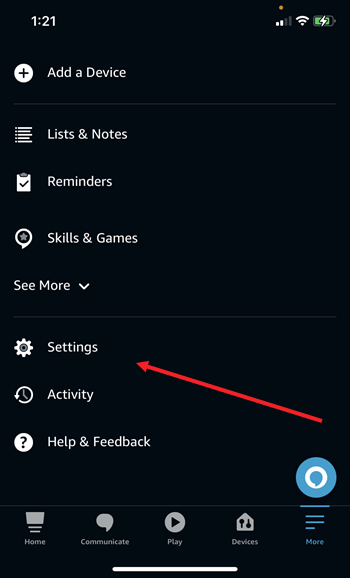
Under the Settings list, expand the Alexa App Settings by tapping it.
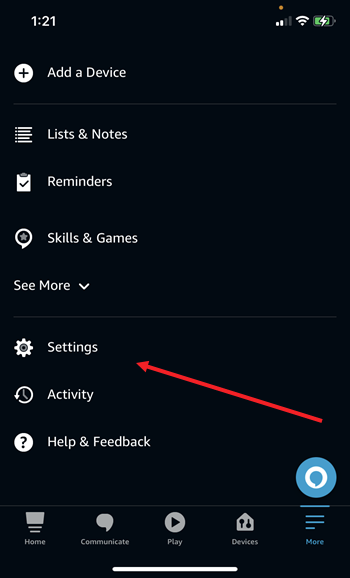
When directed to a new screen, slide the toggle next to Enable Hands Free mode to the On position.
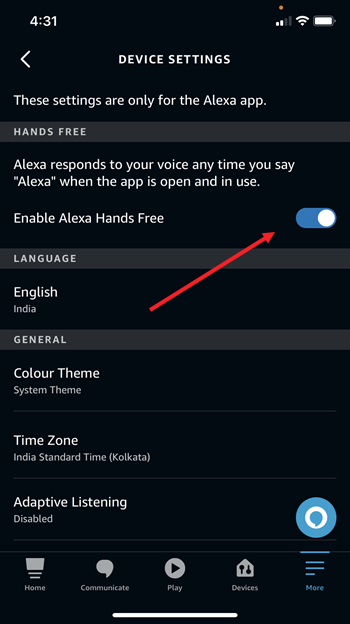
After tweaking the app settings as described above, invoke Alexa by saying Hey Alexa. You’ll find the screen going blank, and a blue line will appear at the bottom along with an icon for a keyboard. Here, you can speak your request to Alexa. No need to press the Alexa button!
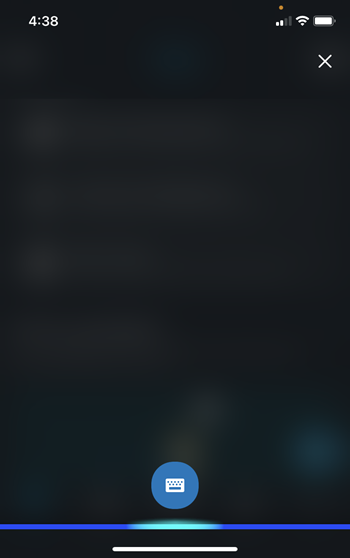
A shortfall, the Alexa app hands-free mode apparently does not work when you close the app. You have to continuously keep it open on your iPhone to use it. So, if you are willing to overlook this shortfall, it does a decent job for rest of the tasks.
Hope it helps!
Also read: How to enable Whisper mode in Alexa.