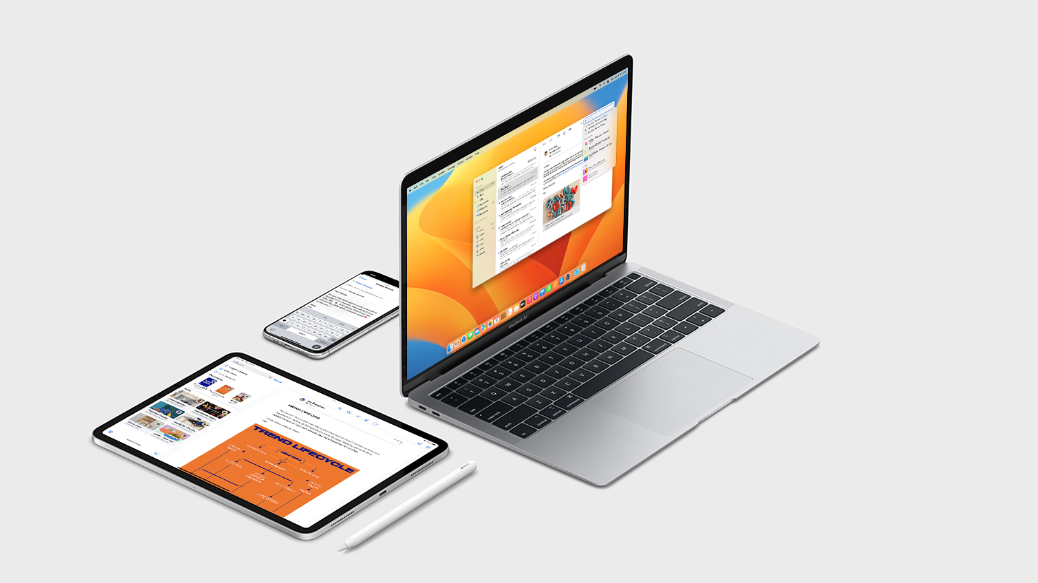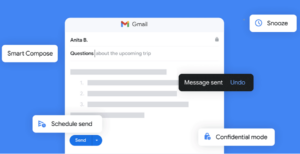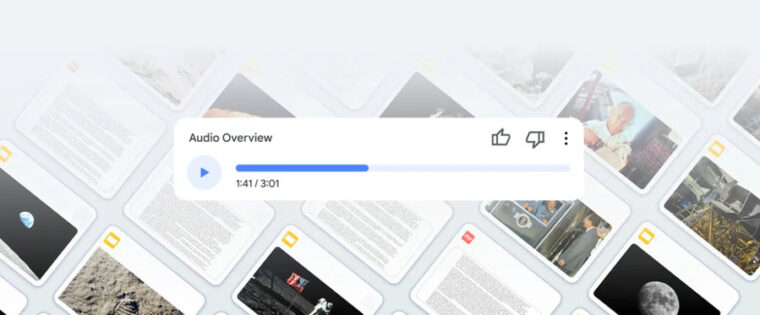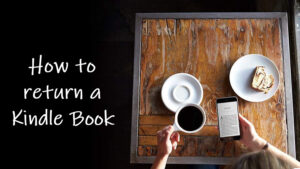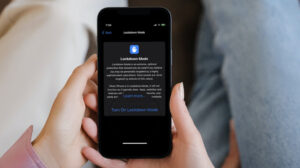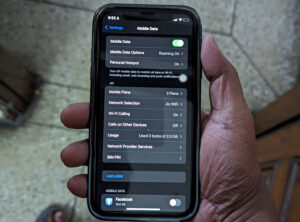Last updated on August 2nd, 2024 at 03:52 pm
Of course, macOS comes with plenty of improvements and upgrades but an unknown bug or weird glitch can make any of its apps a lot less useful. Seeing Apple Mail randomly open in Split View on Mac just happens to be one of those troubling issues. With it, you may end up spending more time switching between a handful of apps rather than focusing solely on the task at hand. Don’t worry we have you covered! We’ll show you a way to fix this problem if you see it way too often.
How to fix Apple Mail randomly open in Split View on Mac problem?
Most of the apps in macOS snap neatly from their full-size view to their split-screen view to help you with multi-tasking. However, some of them like the Mail app might open randomly for no reason and appear again the moment you shut them down. People complain about this issue even when they have no mail settings changed or configured the app to open automatically. Here’s what you can do to fix the Apple Mail randomly opening in Split View on Mac problem.
Part 1: Generate App-specific password
Click the Apple menu located in the upper-left corner of your desktop screen and choose System Settings.
Scroll down to the Internet Accounts heading in the left panel.
Pick your Google account, then hit the Delete button to remove it.
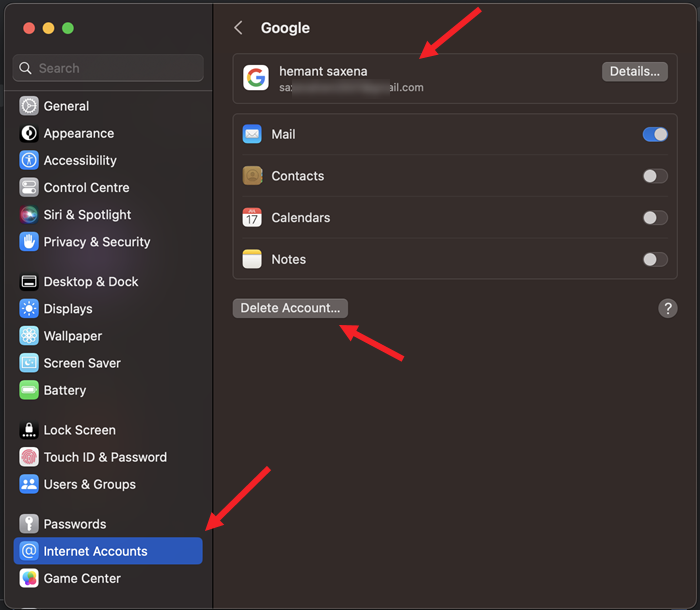
Click the OK button when prompted.
You’ll need to set up your Gmail account again but before that generate an app-specific password that’s just for macOS. For this, go to myaccount.google.com and sign in with your details.
Look for the Security tab and click to open it.
Under the How you sign into Google section, select the App passwords option. Note, for this, it is essential you have 2-step verification enabled.
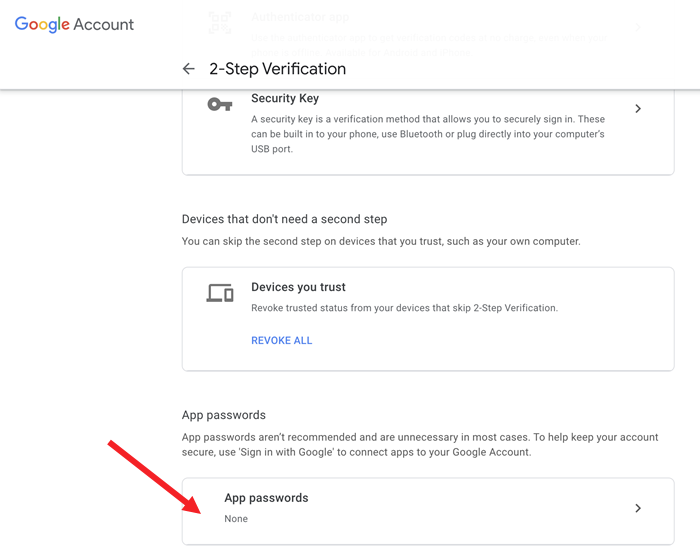
Choose Mail > Mac, then hit the Generate button to create your app-specific password.
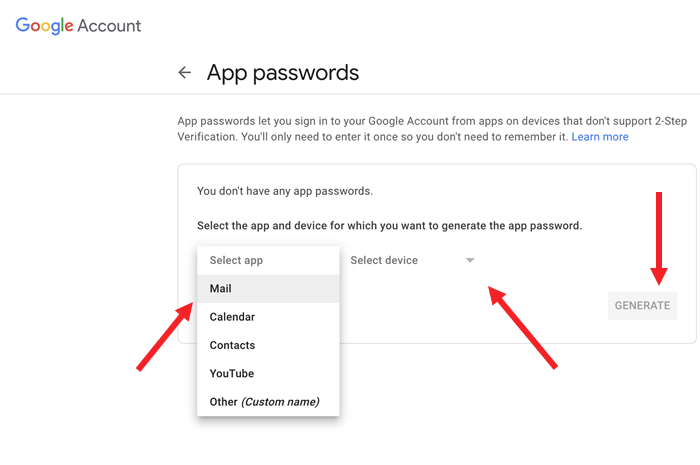
Copy the password Google generates for the account. Don’t close this window.
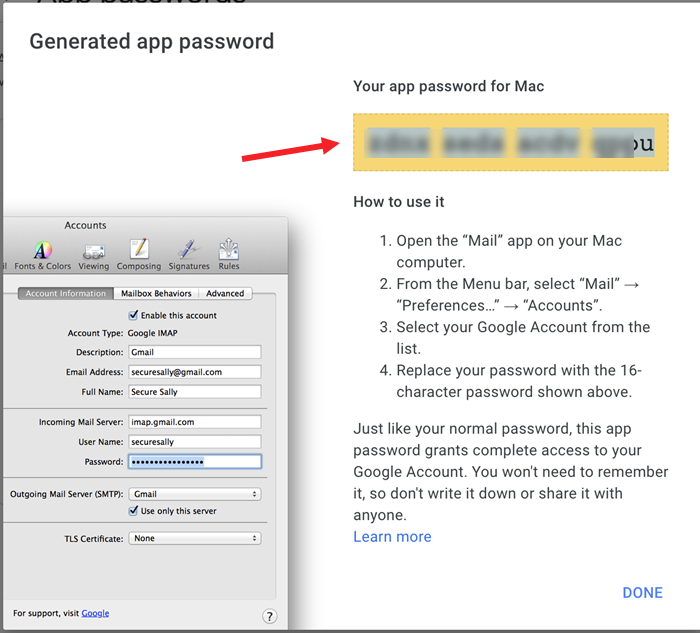
Switch back to Internet Accounts settings. Click the plus (+) button to add a new account.
Click Add Other Account… > Mail account.
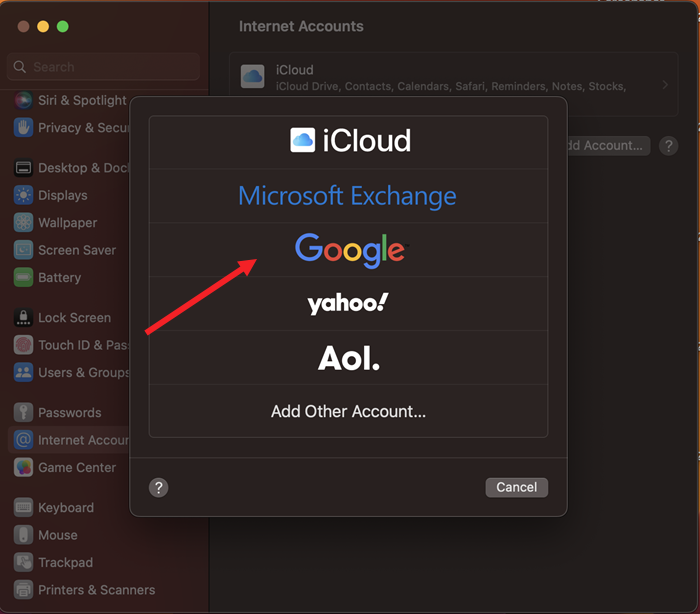
Fill in your details (the app-specific password you generated moments ago and click Sign In.
Make sure the Mail option is checked and hit the Done button to save the changes. Uncheck Mail when prompted to prevent the popup problem from reoccurring.
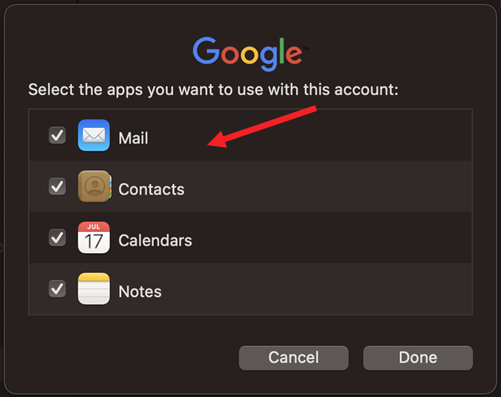
Part 2: Uncheck Prefer opening messages in split view when in full-screen box
Launch the Mail App on Mac.
Choose mail from the Menu bar.
Go to Settings and unselect the box for “Prefer opening messages in split view when in full screen” (see screenshot).
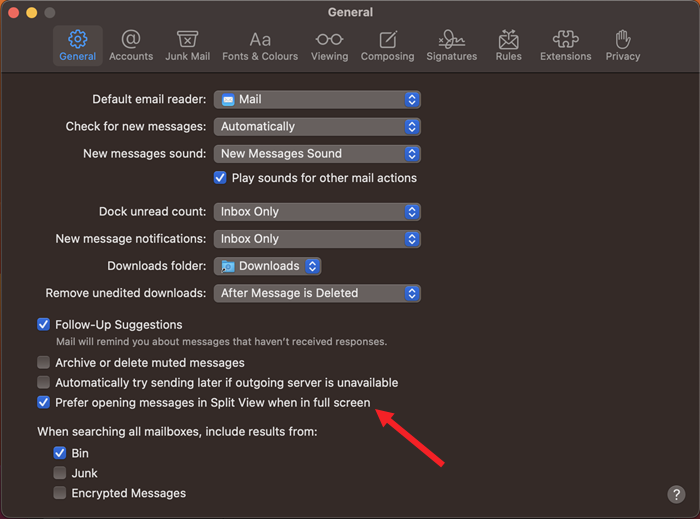
This should prevent Mail from continuing to open new emails automatically in the split view mode or make them appear just out of the blue.
Also read: How to capture screen on Mac.