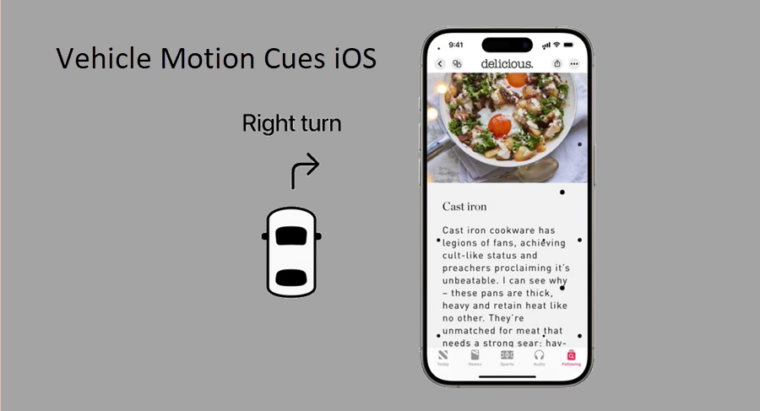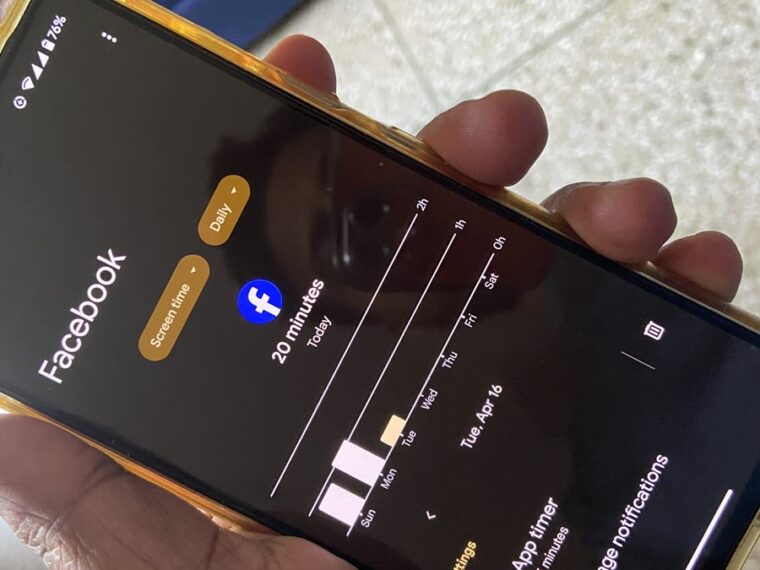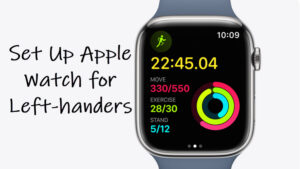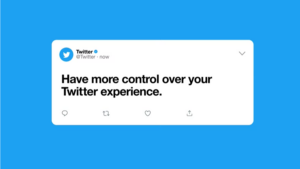One of my friends who was having a MacBook Air running the most recent version of macOS Sequoia 15.3.1 reported that his MacBook repeatedly fails to connect to Apple Services like App Store, iCloud from his home network. The same problem did not persist when using the office network. It made him wonder if his MacBook was dying, or did Apple just cut off support? He also went through a number of other possible solutions and waited for a few days to see if the situation corrected itself after a few days, but he was out of luck.
Fix MacBook fails to conect to Apple Services on home Wi-Fi
As for minimum macOS requirements, any recent version of macOS would still be technically capable of connecting to iCloud, the App Store, and other Apple services, but Apple has been slowly phasing out support for some older OSes. As such, you might come across a few hurdles, particularly with services that require newer security standards (TLS 1.2+). Still, outright inability to connect typically points more to network misconfiguration than software compatibility. Here’s how to fix it.
1] Check the date and time
It’s always best practice to start the investigation with your first suspect and believe it or not, something super basic and simple as date and time could be your first suspect. So, make sure the date and time on your device are set correctly for your time zone. If the date and time are incorrect, update them or turn on the option to set date and time automatically.
It’s important because all those secure connections like the App Store or iCloud rely heavily on accurate time stamps for validating security certificates. If there’s any mismatch, it breaks the secure handshake.
2] Swapping out your DNS servers for Cloudflare or Google
The next on the checklist is Domain Name System – the Internet’s phone book that turns names like-apple.com into IP addresses. Here, you would want to delete some old ones and add new ones. Why? Apple services can sometimes be a bit particular about which phone book they use by default.
Your Mac probably uses the DNS servers provided by your Internet service provider, your ISP which, is usually fine, but maybe not always right. Sometimes they can be slow, or maybe they have trouble resolving certain Apple-specific addresses reliably.
Trying a different set of DNS servers can clear things up. There are two really popular and reliable options you can use [Cloudflare (1.1.1.1, 1.0.0.1)] or [Google DNS (8.8.8.8, 8.8.4.4)]
Go to System Settings and look for the Network option.
Expand the Network option to see the list of your Wi-Fi connections available.
Select your Wi-Fi connection and hit the Details button next to your network name.
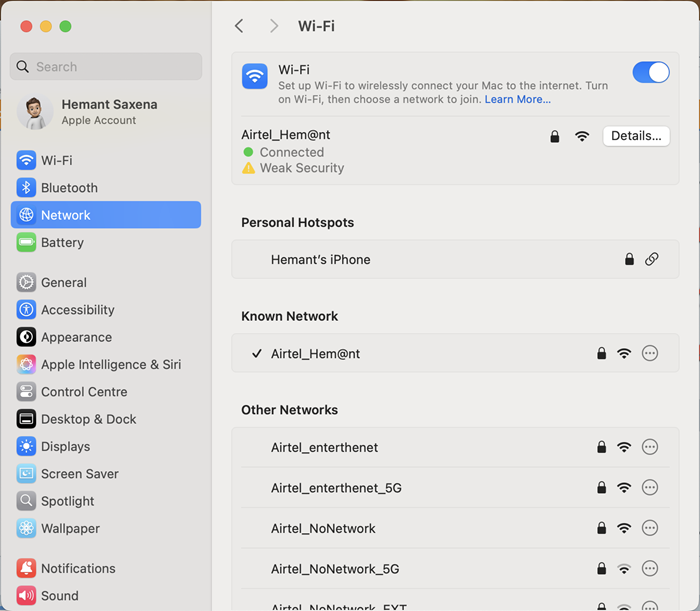
Then switch to the DNS tab, add the DNS servers, and remove others if needed.
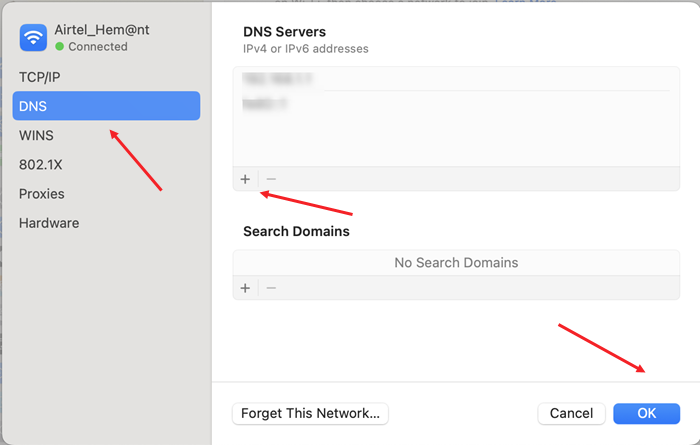
Click OK, then hit the Apply button to save the changes. Otherwise, the changes don’t stick.
3] Disable specific router/firewall filtering
Some routers or firewalls behave like an overzealous bouncer, inadvertently blocking the specific ports or domains that Apple services need to access. Just to see if this is the problem, you could temporarily disable any content filtering or maybe even the router’s main firewall just briefly to see if that leads the connection through.
Go to the Apple menu and select System Settings.
Click on Network in the sidebar to go to Firewall settings. If necessary, click on the lock icon in the bottom left corner and enter your administrator password to make changes.
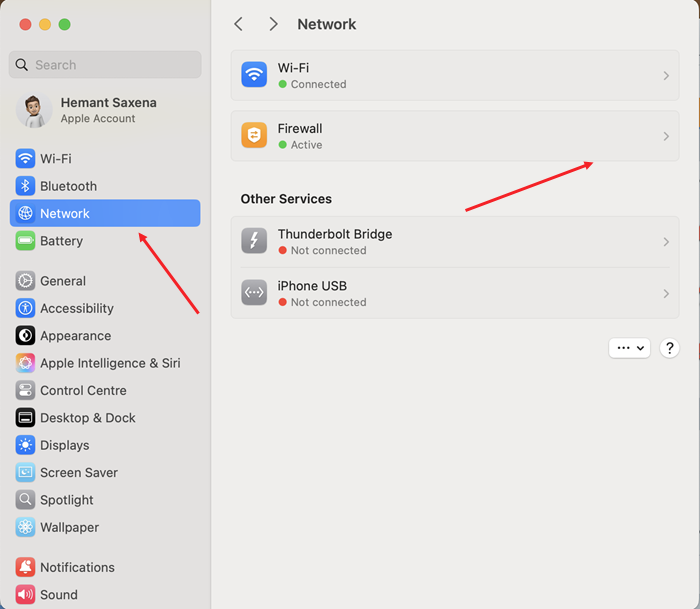
Click on Options. Here, you can check if Apple Services like App Store and iCloud are set to block incoming connections option. If yes, change it to allow incoming connections.
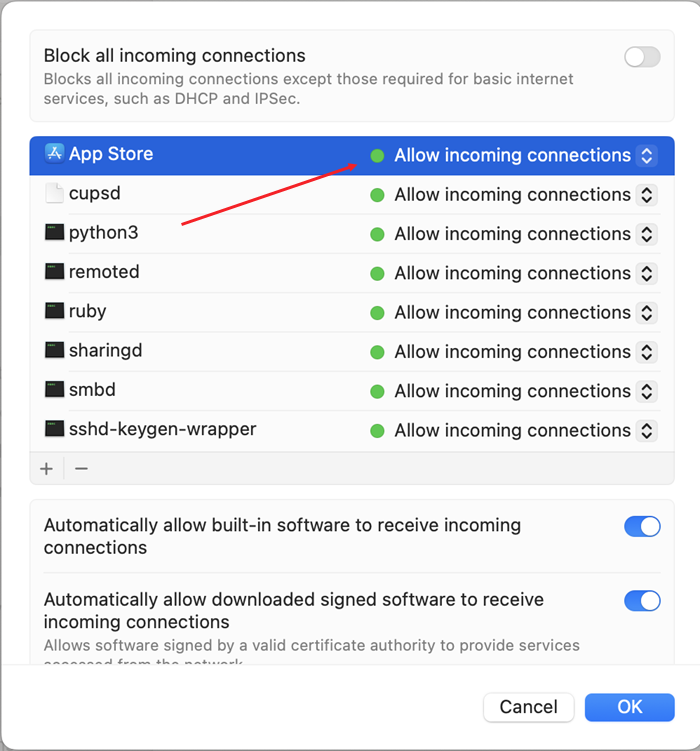
4] Disable Wi-Fi Isolation or Captive Portals
There’s one more kind of sneaky setting some routers have. It’s often called client isolation or AP isolation. What does that do? It basically stops devices connected to the same Wi-Fi network from seeing or talking to each other directly. It’s a security feature, sometimes useful on guest networks.
The question here to ask is why would that affect connecting to Apple? Well, because Apple uses tech like Bonjour for AirPlay, printer discovery, and similar services, which rely on devices being able to find each other on the local network. If isolation is turned on, it can interfere with some background processes that Apple services might rely on, even for just reaching the Internet servers properly. Sometimes it’s a bit obscure, but it happens.
So how do you even check that? You’d need to log in to your router’s administration page, usually by typing its IP address like 192.168.1.1 and then poke around in the wireless or security settings for anything called client Isolation, AP Isolation or wireless isolation and make sure it’s turned off.
So, the next time your Wi-Fi acts up, you know what hidden settings to look for before you swap your internet connection or take it to a repair shop.