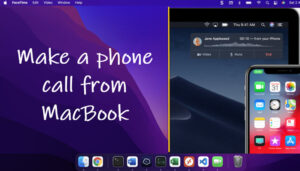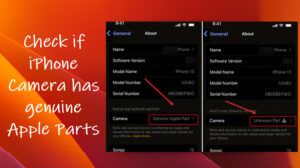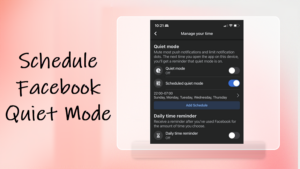It might seem inappropriate to keep your MacBook Pro keyboard backlighting always on or its keys illuminated all time, especially when you are running low on power and there’s sufficient natural light available. By default, the keyboard backlight in MacBook Pro is set to On but you can turn it off anytime. There are multiple ways to do it. Here’s how you can turn off backlighting on Mac keyboard.
How to turn Off MacBook Pro keyboard backlighting?
Backlighting, also known as shooting against the light is a natural or artificial lighting setup, where the main light source is behind your object. So, in the case of a backlit keyboard, the light source is underneath the keys. It illuminates the letters and symbols on the keys making them visible in low-light environments. You can control its intensity, or turn it off. There are 2 different ways to turn Off MacBook Pro keyboard backlighting.
- Use the Brightness keys on the Touch Bar
- System Settings
Here’s what you can do when the Backlit function is not working. Most backlights emit white light but there are backlights that emit other colors, too. Often, these backlights are found in gaming laptops.
1] Use the Brightness keys on the Touch Bar
Depending on your Mac model, find and press the decrease brightness key to reduce the brightness or keep pressing the decrease brightness key to turn off the backlighting on MacBook Pro keyboard through Touch Bar.
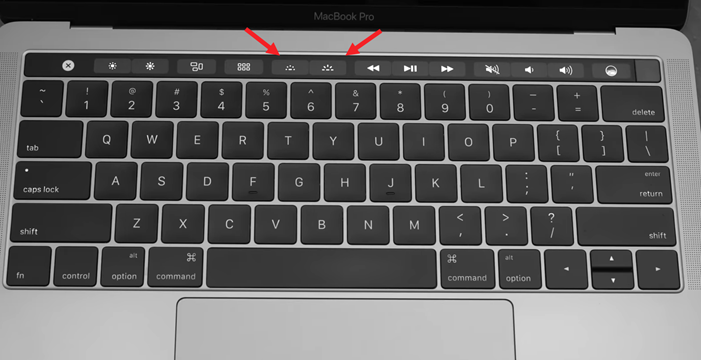
Touch Bar on MacBook pro is a narrow touch-sensitive display you can find alongside the top of the keyboard that supports familiar gestures — like a tap, swipe, or slide to adjust settings and perform tasks.
By default, it displays the Control Strip, which you can use to adjust settings like brightness, and volume levels, and use Siri (See how to remove Siri from MacBook Touch Bar).
- To turn off backlighting,
- Hit the Show All option on the Touch bar.
- Expand the Control Strip by tapping the Expand button (visible as a side-arrow)
- Simply hold and tap the decrease brightness button.
2] System Settings
Alternatively, you can choose to turn backlighting off through System Settings. To do so, click Apple menu > System Settings, click Keyboard.
Then, move the slider to adjust the keyboard brightness or turn off the backlighting.
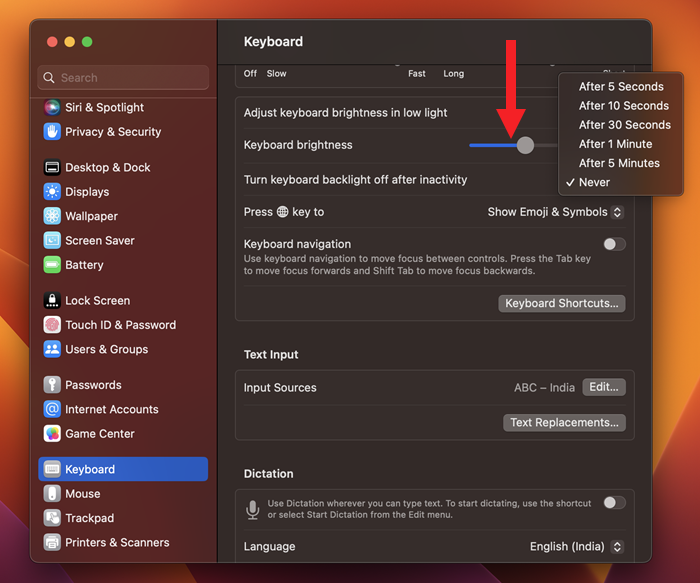
Hope that makes sense!