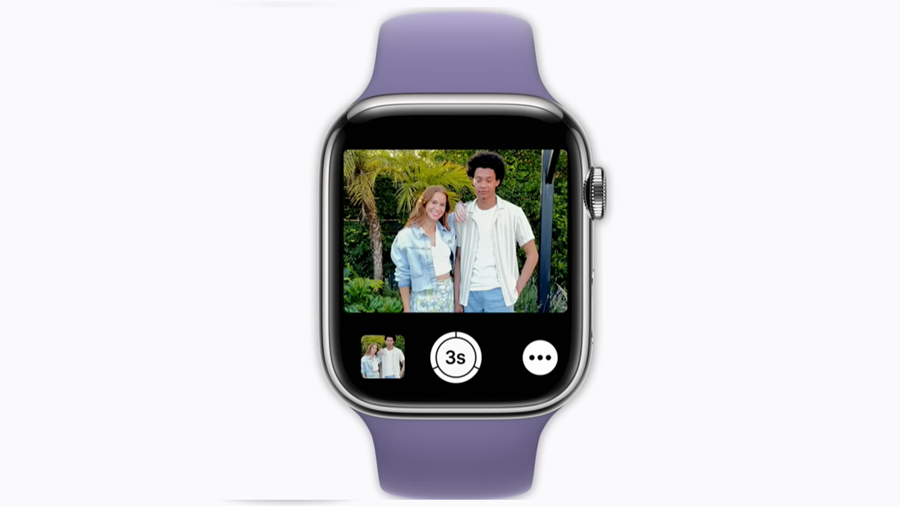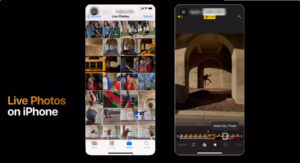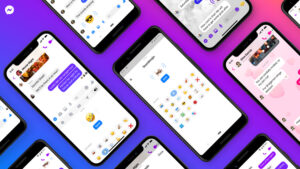Whether you’ve had your Apple Watch for years or just got it, not using it to take photos means you’re missing out on one of its most convenient features. With the Apple Watch, you can capture group shots, selfies, or photos from a distance without needing to set a timer, which is much easier than holding your iPhone and adjusting it to get the perfect shot. Additionally, the live preview on your Apple Watch screen lets you see exactly what your iPhone camera sees, helping you frame your shots perfectly without having to hold the iPhone. Without further ado, let’s dive in and explore how to master remote photography with your Apple Watch and iPhone. It may not be as powerful as an iPhone or iPad, but offers pretty solid options like Fall Detection, Handwashing Detection, measuring blood oxygen levels, and more for such a small package.
A guide to remote photography with your Apple Watch and iPhone
People often mention that you can use your Apple Watch to control your iPhone’s camera shutter, which might make you wonder if the Apple Watch has its own camera. It doesn’t. Instead, the Apple Watch acts as a remote control to help you capture the perfect shot with your iPhone. Using the Camera app on your Apple Watch, you can position your iPhone and take photos from a distance. Just remember, your Apple Watch needs to be within Bluetooth range of your iPhone for this to work.
Unlock your Watch and select the Camera Remote app from the Home Screen.
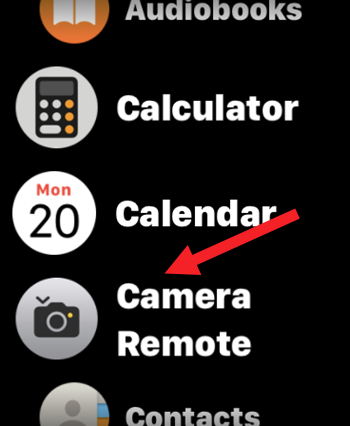
If your iPhone is paired with the watch, wait for the Connecting prompt to appear on the watch’s screen.
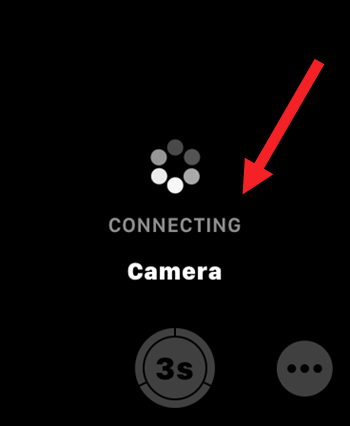
Position the phone to get the desired region under a single frame on your watch. If you would like to enlarge the frame, simply turn the Digital Crown.

To switch the Camera View, tap the Menu button (3 dots)and scroll down to the Camera section. select Front option. It’s ideal for taking your selfies.
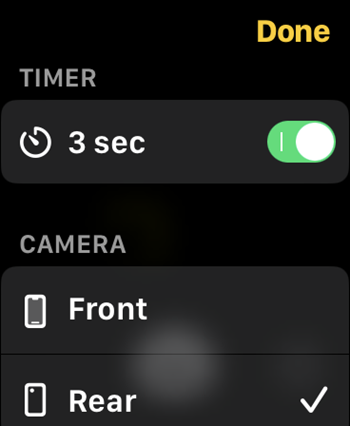
To enable Flash scroll further down Flash section and tap On if you discover the light is lower than expected.
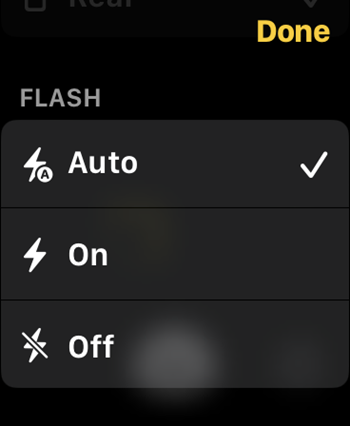
Similar to Flash setting, you can use the Live Photo option. It records what happens 1.5 seconds before and after you take a picture.
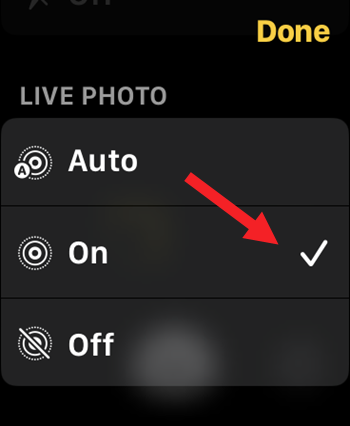
When all things are set, tap the Timer to start the countdown (3 seconds). Once done, the image will be captured and saved to the Photos app. Simply open the app to browse photos.
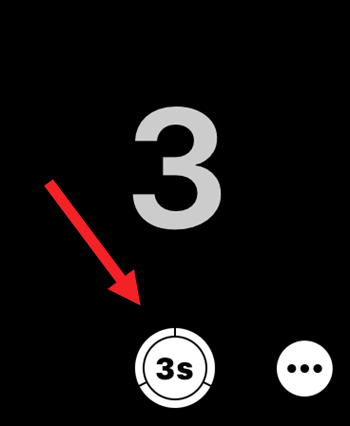
If you would like to create a fun video, just switch to the video mode on your iPhone. Then, tap the Record button on your watch to start the recording.
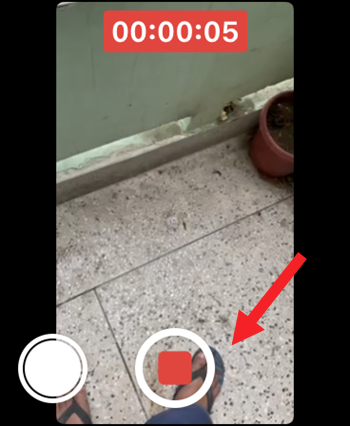
That’s how you can take photos and videos with your Apple Watch functioning as a camera remote and create memories.
Apple Watch couldn’t reach your iPhone
When you see this message, make sure your Apple Watch and paired iPhone are close together. The devices should also be within the Bluetooth range.
Hope it makes sense!