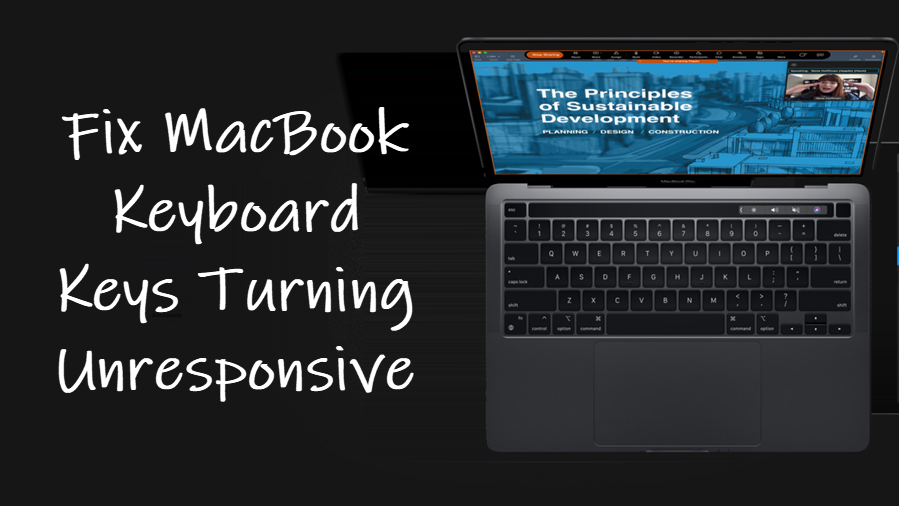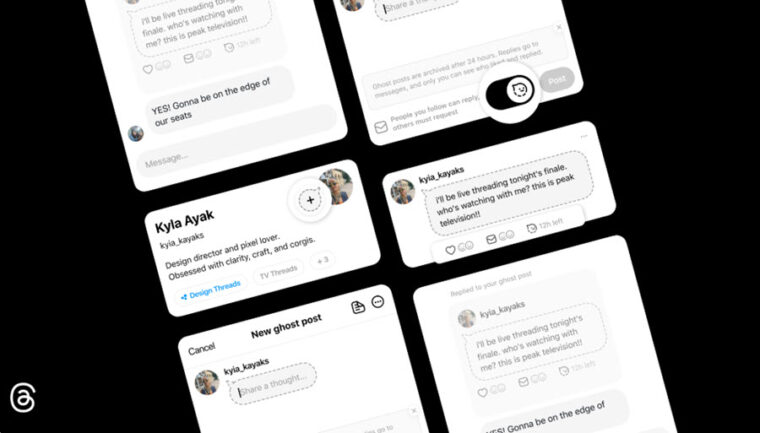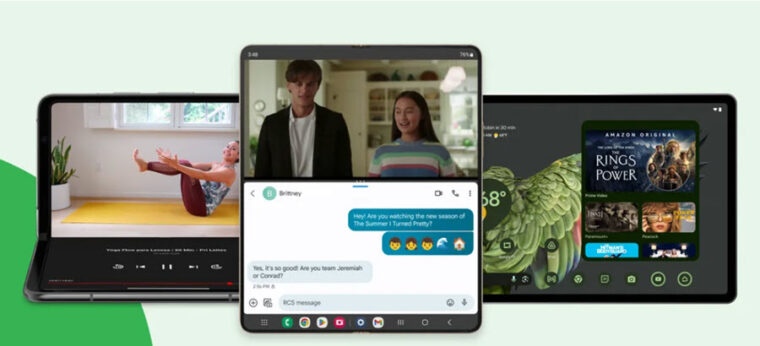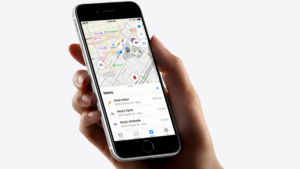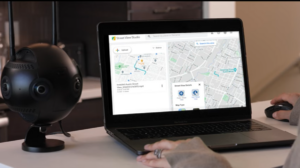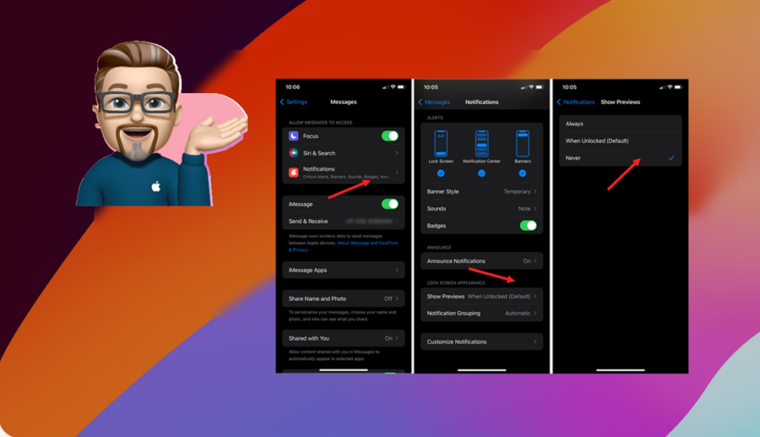Last updated on August 4th, 2024 at 07:13 am
While removing the dust, crumbs, or gunk that gets stuck under the keyboard keys of your MacBook helps in delivering a comfortable and precise typing experience, a small percentage of users might still experience unresponsive keys. In that case, the problem may not be related to the hardware itself but to the software. Try this solution when you find your MacBook keyboard keys turning unresponsive and see if it helps.
How to fix MacBook keyboard keys turning unresponsive issue
Upon experiencing issues, the keyboard keys exhibit one or more of the following behaviors: letters or characters repeat unexpectedly or cannot appear even when keys are pressed repeatedly. The good thing is you can still fix it without replacing one or more keys or the whole keyboard. Just check if Mouse Keys are active. If yes, disable it and see if it resolves the MacBook keyboard keys turning unresponsive issue. When Apple wireless keyboard keys are not working, check if Mouse Keys are active. If yes, disable it. Here’s how!
On your Mac, go to the Apple Menu (visible in the upper-left corner of your Mac screen) and click it.

From the list of options displayed, select System Preferences.
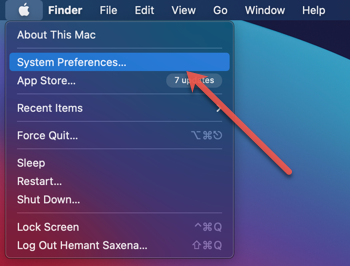
When the System Preferences window opens, locate the Accessibility option under it.
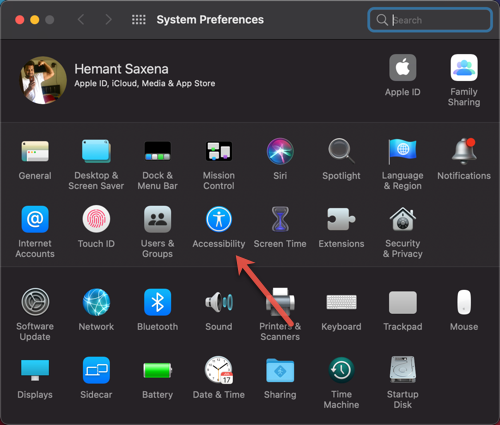
Now, under the Accessibility preference screen, choose Pointer Control from the left sidebar pane.
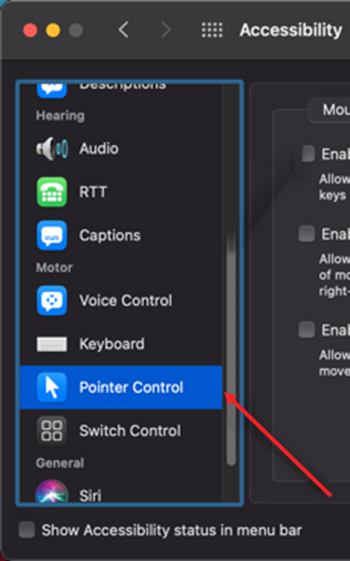
In the right pane, switch to the Alternative Control methods tab. Locate Enable Mouse Keys option. If the box marked against it is checked, de-select the box and close the Accessibility preferences window.
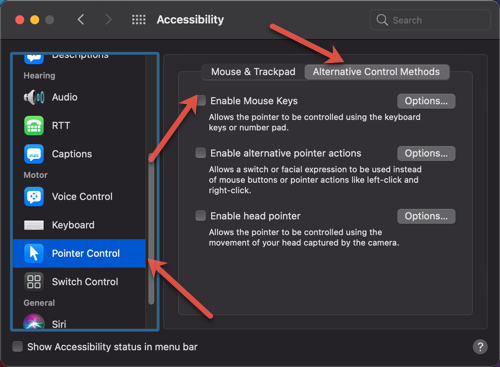
Your keys should start responding normally on your Mac computer!
What are Mouse Keys in Mac?
Mouse Keys Mac is an accessibility feature. It uses the keyboard’s Numeric Keypad as a pointing device. So, when enabled, these keys replace the mouse as a pointing device. Also, when Mouse Keys is on, you can’t use the keyboard or a numeric keypad to enter text and so you may find some keys on the keyboard not working.
Also see: How to use Switch Control on Mac.