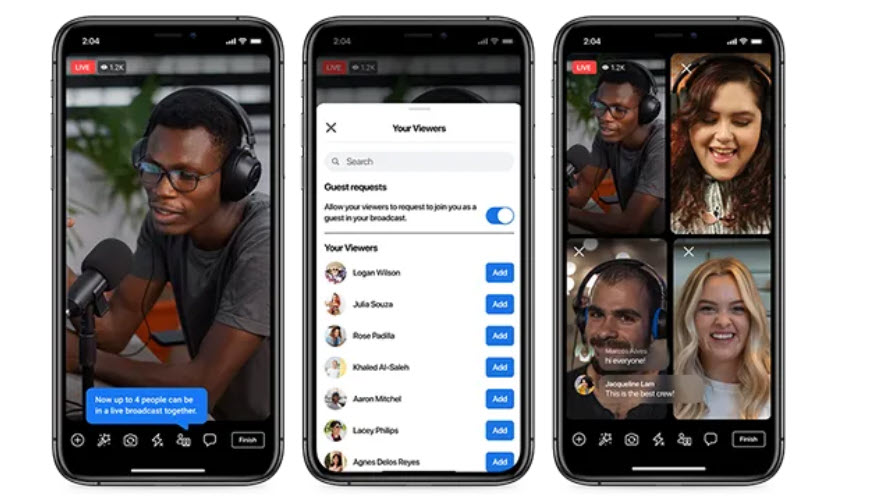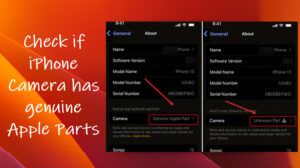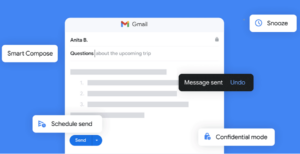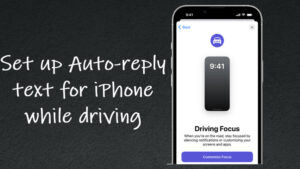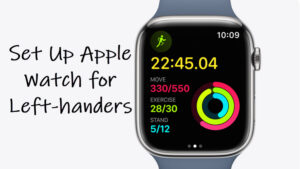I have no qualms about composition of videos. Every online video I watch, has some interesting parts, and of course, some boring parts. For the interesting parts, I like to rewind the video to enjoy them again and again, while for the boring parts, I simply choose to rush through them. Interestingly, the new ‘Rewind Live Video’ on Facebook option allows me to quickly jump to an earlier part of Live streaming. That way, I no longer have to wait for the Live stream to get over to scrub back to crucial elements I might have missed or skipped in the beginning. It’s a great time saver. Let’s get you to show how to use the feature to upgrade your live broadcast experience.
Enabling viewers to rewind Live Videos on Facebook
Meta claims that through its new setting – Rewind Live Videos on Facebook, it offers users one more way to utilize the Facebook Live feature and expand video viewership on its platform. Here’s an easy-to-follow walkthrough to enable the Live Video Rewind option for Facebook Live streaming. Once you complete the above steps and go live, Facebook will allow your viewers to rewind live streams, even before the broadcast has ended.
Through the Facebook Live Stream settings, you can enable the Live Video Rewind option in both, the Facebook Mobile app and the desktop version of it.
To get started, launch the Facebook mobile app and pull up the menu. Locate the Live Video option and tap to open it.
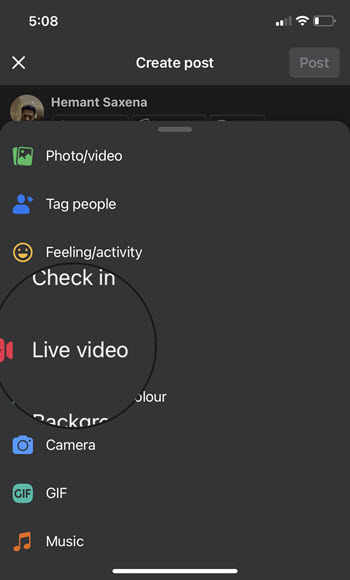
When directed to the Go Live screen hit the Hamburger menu (visible as the three horizontal bars in the lower-right corner of the app screen).
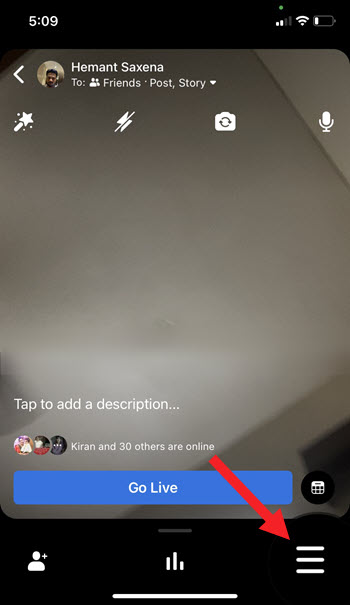
This will open the Facebook Live Stream settings. There, under the Settings and Support section, expand the Advanced Settings entry.
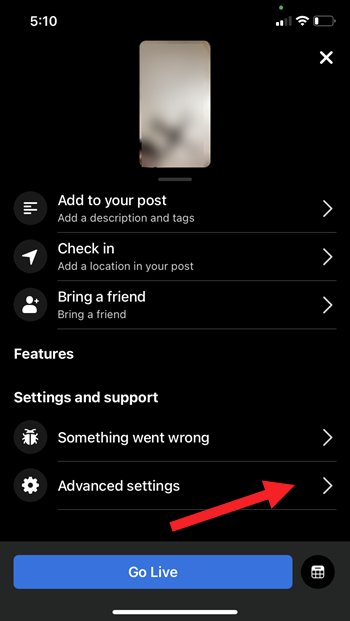
A Popup should appear at the bottom of the screen. Here, simply toggle On the Allow viewers to rewind option. Go Live!
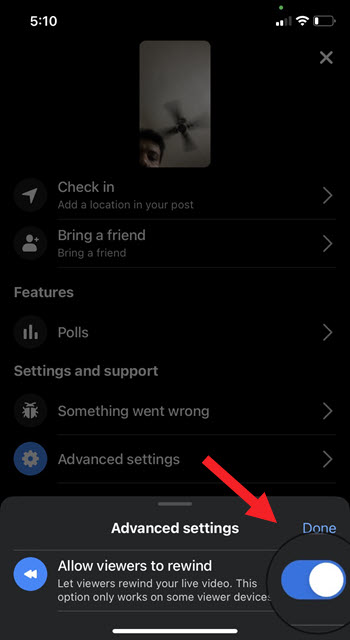
Now, if your viewers skipped any part and would like to watch it again, they can simply rewind the video to the desired part. However, this option works only on some viewer devices.
How to rewind a live stream on Facebook on a Desktop?
Viewers can choose to rewind any of their live videos started in Live Producer on a Desktop. In addition, you can manage other settings you can apply to your live broadcast through the Live Producer Dashboard.
Visit this link.
Hit the Select button under the Go Live window.
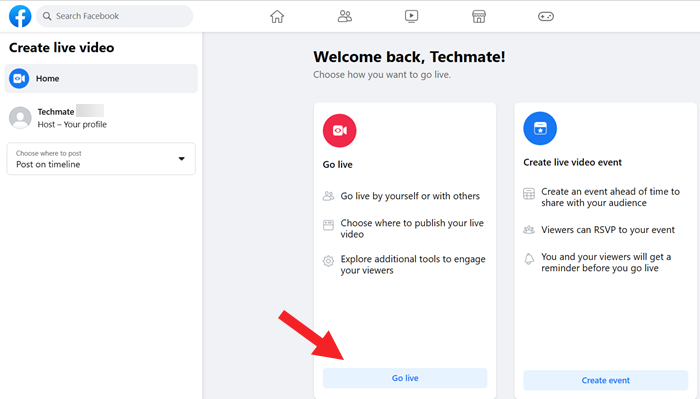
Inside the side panel on the left, scroll down to the Settings section.
Click the Viewer entry.
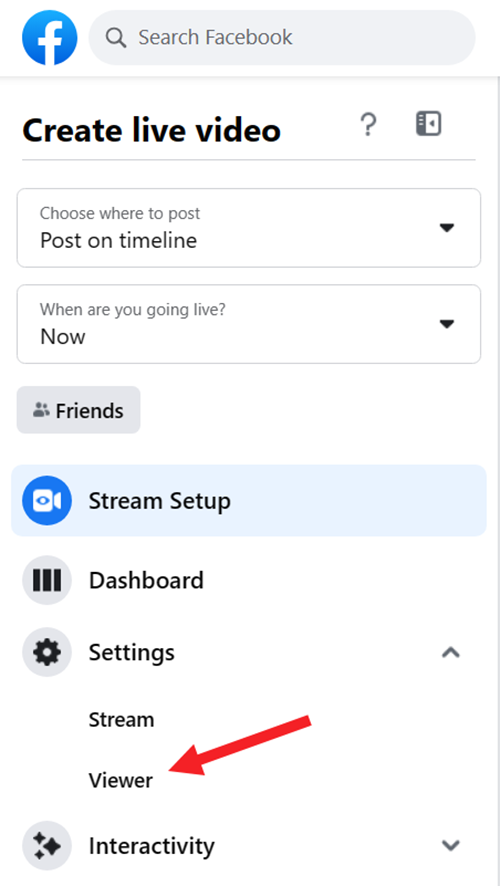
Switch to the right, toggle on the switch next to Allow viewers to rewind to enable Live rewinding. When the button turns from Gray to Blue the setting will be active.
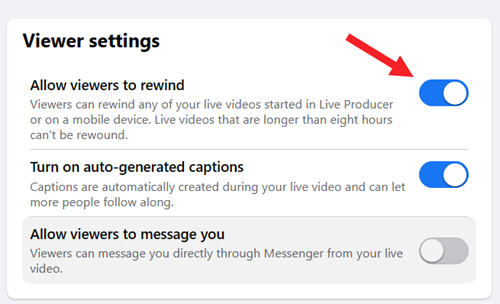
How long should a Facebook live video be?
Although Facebook allows you to promote your Facebook Live videos to a larger set of audience, there’s a time limit for how long you can live stream on Facebook. The limit may vary depending on the kind of device you’re streaming with. Example, for
- Computer: The time limit set for live streaming is 8 hours.
- External Streaming Software/API: The time limit set for streaming is 8 hours
- Mobile Device: The time limit set for live streaming is 8 hours.
What are the rules for Facebook live?
First, Facebook Live must not be used to mislead viewers that specific footage is happening in a particular locale when it is not. Similarly, it must not be used to mislead users that specific footage is occurring in real time when it is not.
Also, read our guide about how to download your Facebook data