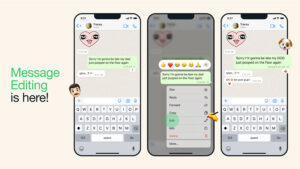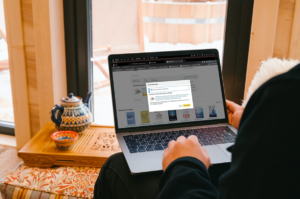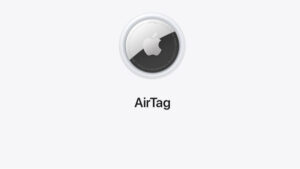Last updated on August 2nd, 2024 at 04:01 pm
The built-in touchpad of your MacBook supports several different commands and If you have an accessory like Magic Mouse, you can find support for even more commands. The entire lossy surface of the accessory is equipped with sensors, so gestures will work regardless of where you position your fingers. One limitation here is you cannot customize controls much, but then, the device supports enough gestures to get all your tedious and labor-intensive chores done, without hassles. Here’s how you can use some of the basic Magic Mouse 2 gestures to perform quick actions and make it more usable.
Magic Mouse 2 gestures to help you get more work done
It’s worth taking a second to pause and learn some of the basic Magic Mouse 2 gestures because that alone will leave you with more time to focus on the things that matter to you. Plus, you won’t have to settle for a subpar computer mouse experience. My opinion is, if you’ve not been using multi-touch on a MacBook you will probably find it uncomfortable at first, but end up finding it extremely natural over time. Here’s a list of Magic Mouse 2 gestures and how to perform them.
- Secondary click (right-click)
- Scroll
- Smart zoom
- Mission Control
- Swipe between full-screen apps
- Swipe between pages
Note: There’s less resistance on the on the glossy surface of the mouse and sweaty fingers will make it worse for you to use the accessory.
How do I use Magic Mouse gestures?
As a user, the first difficult choice you have to make is whether to use a wired or a wireless mouse. However, if you dislike the idea of having cables all-around your desk, a wireless mouse should be a no-brainer and Magic Mouse 2 solves this problem. Assuming you’ve connected the Magic Mouse 2 to your MacBook, try these actions:
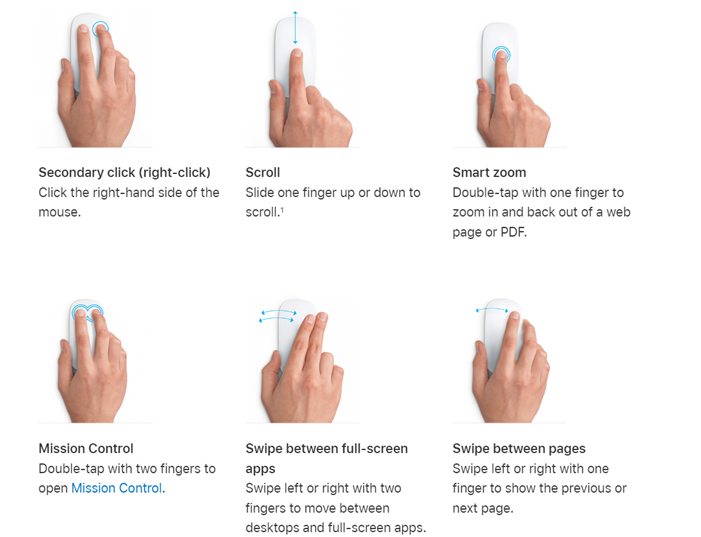
1] Secondary click (right-click) – Click the right side of the mouse.
2] Scroll – slide one finger up or down to scroll.
3] Smart zoom – just double-tap with one finger to zoom in and back out of a webpage or PDF.
4] Mission Control – double-tap with two fingers to open Mission Control. This mode offers a bird’s-eye view of all your open windows, desktop spaces, and any apps in full screen or Split View.
5] Swipe between full-screen apps – swipe left or right with two fingers to move between desktops and full-screen apps.
6] Swipe between pages – swipe left or right with one finger to show the previous or next page.
You can turn a gesture off, change the type of gesture, and learn which gestures work with your MacBook. Just go to Apple Menu > select System Settings > Mouse. Then, switch to the Mouse gestures tab.
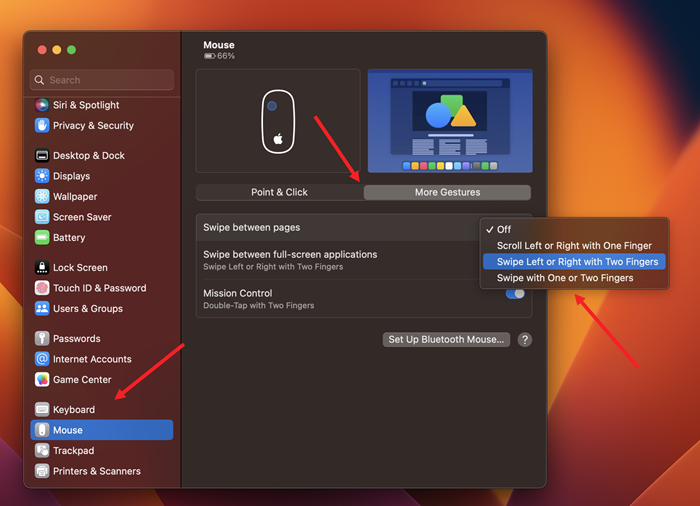
Can I add more gestures to Magic Mouse?
Currently, Apple only allows users to change the type of gesture or turn a gesture off. However, you can use third-party utilities like BetterTouchTool. It is a great, feature-packed app that allows you to customize various input devices on your Mac. Plus, it supports a growing list of actions to automate almost any task.
Also read: Other MacBook compatible wireless mouse that work seamlessly with macOS.