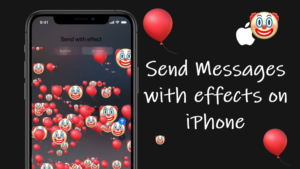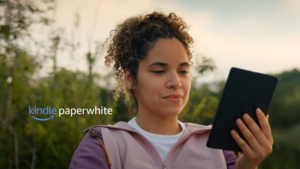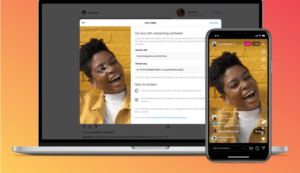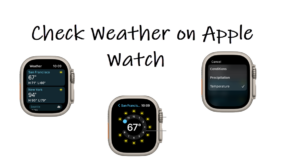Letting your kids or selected others use your smartphone under no supervision could mean inviting unwanted trouble. Who knows, it could either charge you hundreds of dollars in credit card bills or result in a complete compromise of your privacy if they happen to find out something they should not know. That’s where the role of the Guided Access tool comes into play. This accessibility control lets you provide others access to your phone with only a few chosen features and applications and stop them from roaming too far. Put simply, it restricts what others can and cannot do on your smartphone. Let’s find out how to setup Guided Access on your iPhone and its similar version – Screen Pinning on Android.
How to set up Guided Access on your smartphone?
Guided Access control is different from parental control in a way that it combines parental controls with accessibility. How? You can not only pin a single app to the screen, restricting access to the entirety of your smartphone and its features by locking them behind a FaceID or a password but even disable access to the specific zones of the touchscreen from being tapped on or activated. As such, when someone you know holds your Guided Access-enabled or Screen-pinned phone, they just won’t be able to open other apps or change the settings unless they can unlock the phone.
Note: Guided Access is for iPhone. The same control for Android is given a different name – Screen Pinning. Let’s find out how to use it on an iPhone or an Android smartphone.
For iPhone
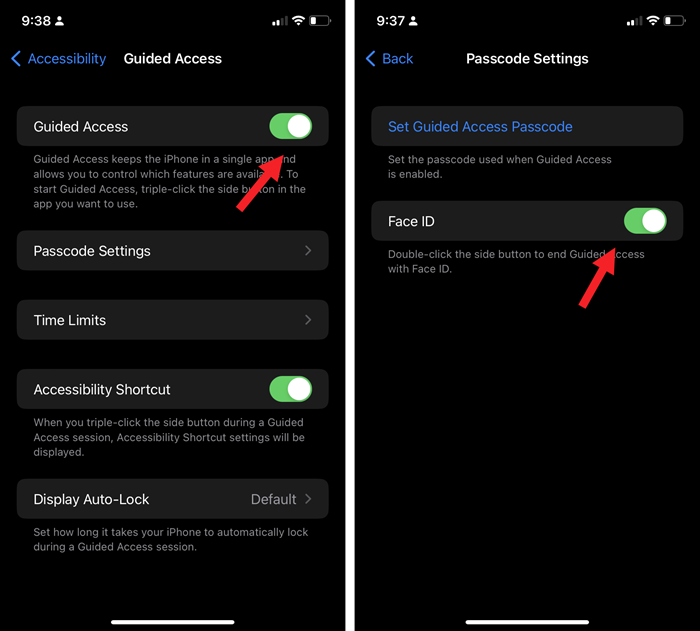
- Go to the Settings app and scroll down to choose the Accessibility option.
- Under the Accessibility screen, locate the Guided Access entry near the bottom.
- Toggle On the switch next to the Guided Access entry.
- Select the Passcode settings and then select Set Guided Access passcode. Enter a passcode twice. Alternatively, you can enable Face ID or Touch ID as a way to end a Guided Access session.
- Now, switch back to the previous screen and toggle On the switch next to the Accessibility shortcut. This configures your iPhone to enter the Guided Access mode within the selected app by triple-clicking the Home or Side button.
- To try the Guided Access mode and concentrate on a single app, open the app that you want to focus on.
- Triple-click the Home button (for earlier iPhone models like iPhone 6, 6S, 7 and more) or Side button (iPhone X or newer) or
- Tap Guided Access and use your finger to circle parts of the screen you don’t want responding to touch input. Tap the X to remove them.
- Select the Start button in the upper-right corner. Triple-click the Home or Side button to exit. Make sure you know the passcode to exit Guided Access.
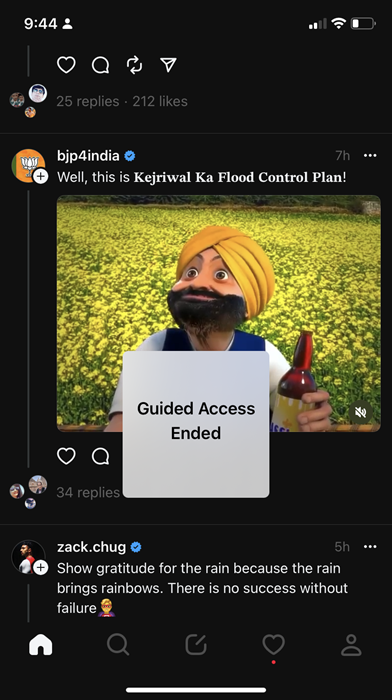
For Android
The newer models of Android phones i.e., handsets typically running Android 5.0 Lollipop or later make it easy to Screen Pin (Guided Access version of Android) an app onto the screen.
- On your Pixel phone, tap the Settings app.
- Go to Security & Privacy, look for the More security setting.
- Under it, select the App pinning option.
- Turn on Use app pinning.
- Upon enabling the option, you’ll see an option to ask for your PIN, pattern, or password before unpinning.
- Once done, go to the screen or the app you want to pin.
- Swipe up to the middle of your screen and hold.
- Tap the app icon to get an overview
- At the top of the image, tap the app’s icon. Tap Pin.
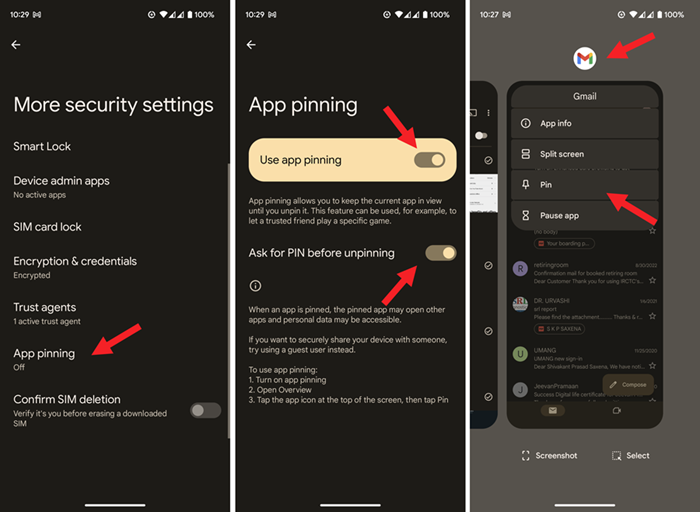
The process to unpin apps on Android is slightly tricky or awkward. You must swipe up the app and hold (although Google doesn’t tell you the exact spot where to swipe and how long to hold. It’s also important to remember that the action to unpin the app will also lock the phone. You’ll need to unlock it to unpin the app.
Apart from restricting access to an app, you can also use the screen pinning feature as a productivity hack. For instance, if you find yourself switching to social media apps on your phone quite often during working hours, you may opt to lock yourself out of those apps to avoid distraction. That way, you can have your colleague or friend pin just your productivity app with a PIN only they remember and have your phone unlocked to use other apps when the task is complete.