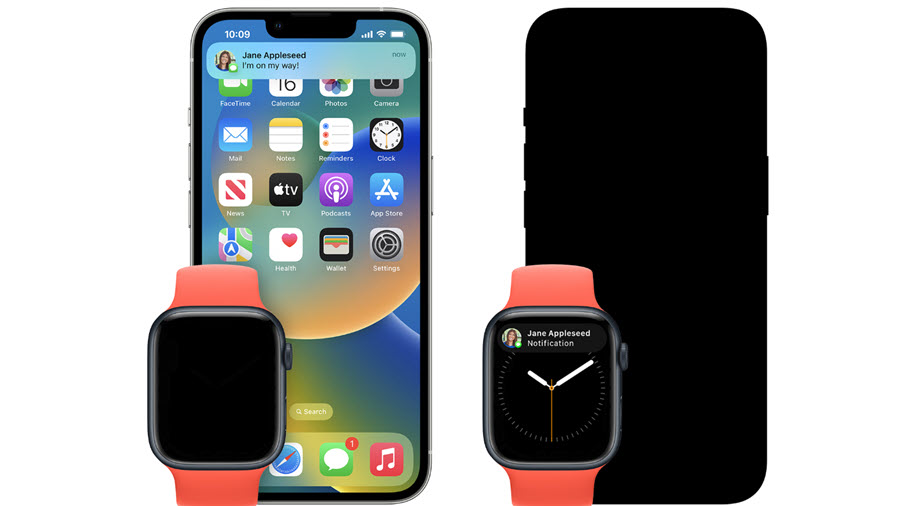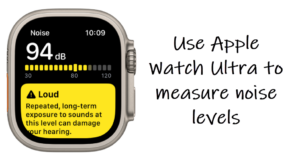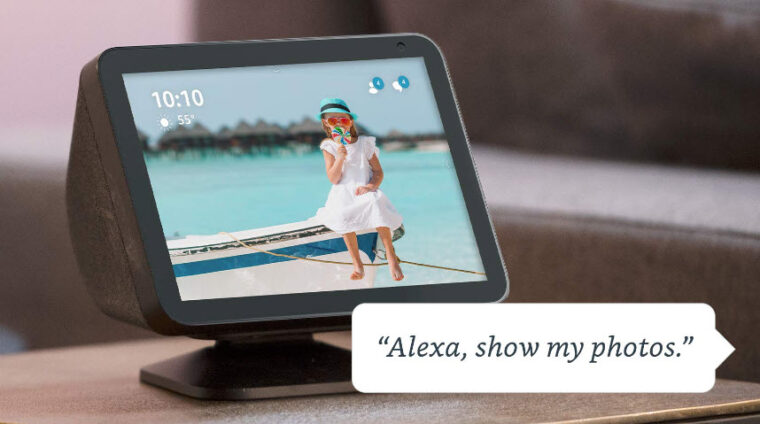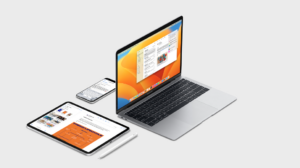In typically silent environments, even a notification ding on your Apple Watch seems to be louder than some rock concert. Moreover, if you receive a couple of them in quick succession, especially on tense occasions like your annual review at work, you could land yourself in trouble. I bet; you would not want people to start judging you silently or remind you passively to mute your device. So, to avoid such instances, you can enable the Cover to mute feature on Apple Watch.
How to enable the Cover to Mute function on Apple Watch
The Cover to Mute function in Apple Watch offers an easy and convenient option to mute notifications without having to press any buttons on your timepiece! Whenever you get a notification, just rest your palm on the watch’s screen to silence it. You don’t even have to look at your watch. The process is simple and can be accomplished either through your watch or iPhone. Let’s see how!
Launch the Settings app on your Apple Watch and scroll down to the Sounds & Haptics settings.
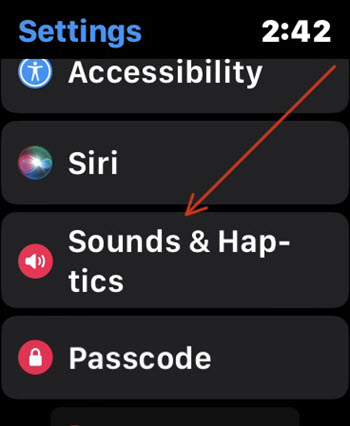
Under the Sounds & Haptics settings screen, locate the Cover to Mute option. When found, toggle on the switch to turn your Apple Watch silent.
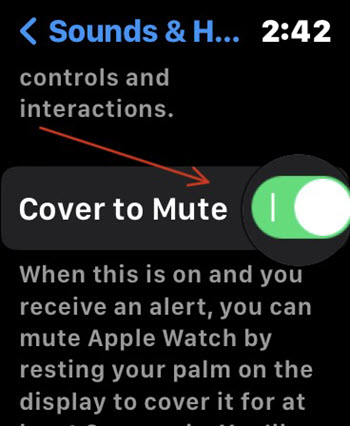
To silence Apple Watch through your iPhone, open the Watch app on your iPhone and select the Sounds & Haptics setting.
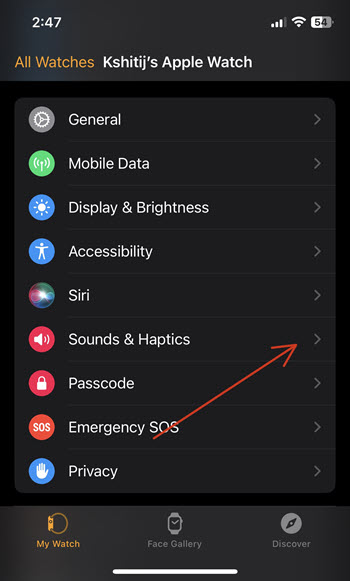
Under the Sounds & Haptics setting of your iPhone, scroll down to the Cover to Mute option and slide the toggle next to it to the On position.
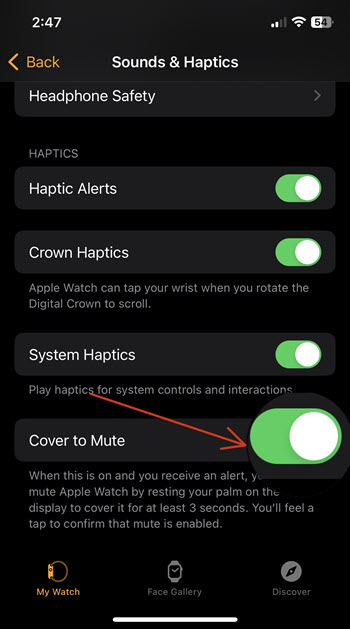
Keep in mind, this feature will turn your Apple Watch silent only when your watch receives a notification, it does not silence notifications that are sent to your paired iPhone.
A shortfall of Apple Watch’s Cover to Mute function
Apparently, the silence mode also works with the alarm. So, if you’ve set an alarm and unknowingly put your hand over the Watch in a sleepy/groggy state, you’ll find it turned down. Even though you’ll find it prompting you to Snooze or Stop – it will not make any sounds or send haptic feedback when the function takes effect.