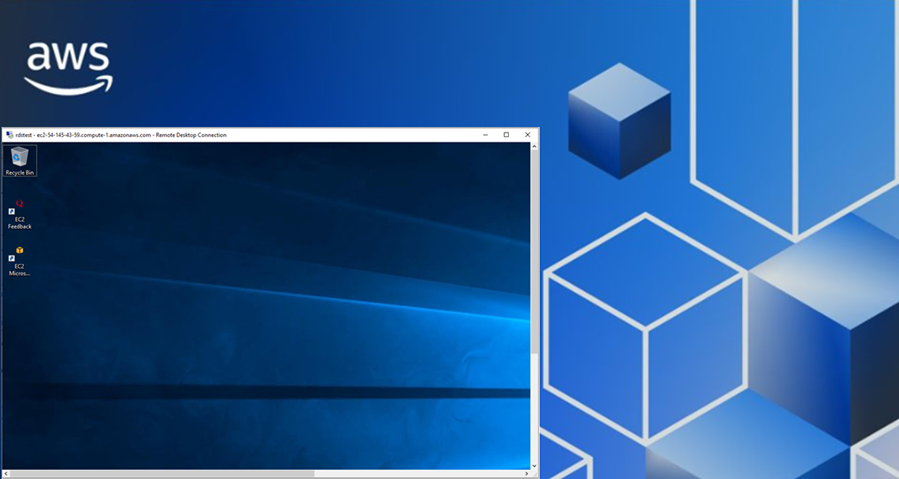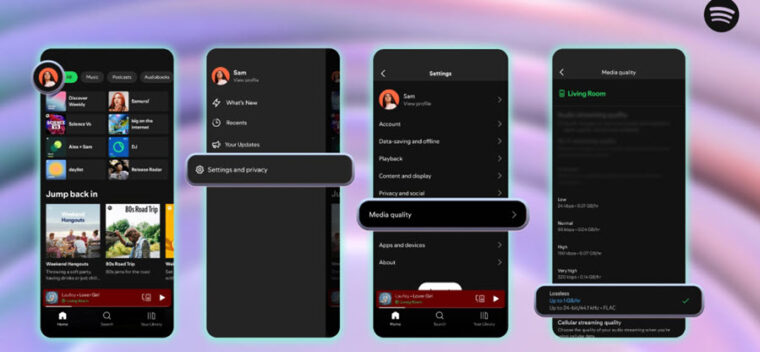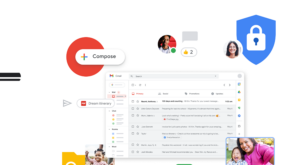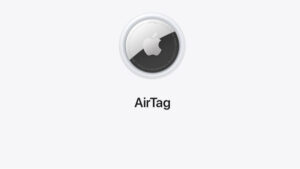Last updated on April 4th, 2025 at 06:43 am
You’re deep into app development, testing every feature, and finally wrap up for the day. You shut down your computer, pack your bag, and head home, ready to relax. But just as you settle in, something hits you hard. There’s a critical file you need, and it’s locked away on your office computer. A mix of frustration and panic sets in. Do you drive all the way back? Call a coworker for help? Wish you had carried your laptop? Well, here’s the good news—Windows Server 2022 Remote Desktop Services in AWS has you covered. It lets you securely access your work computer from anywhere, so you can grab that file (or even continue working) without missing a beat. No need to haul your laptop everywhere—you can connect from a phone, tablet, or another computer, as long as it’s online.
In this guide, we’ll walk through how RDS works, its benefits, and the simple steps to set it up. So, why should you or any company consider using it? Let’s dive in.
Windows Server 2022 Remote Desktop Services Benefits
One of the biggest benefits of Windows 2022 Server Remote Desktop Services is what you can call as centralized management. Instead of having to manage software updates, security patches, separately on tons of individual computers, a company’s IT team can handle all of it in one place via a central server running RDS. It’s so much more efficient and it also ensures that everyone’s using the same up-to-date software.
That also means, as a user you don’t have to worry about those software updates. Simply put, you’ll get a more reliable and consistent experience, and it will also lead to a more secure environment.
The next one is scalability i.e., being able to adapt to change. So, let’s say if a company suddenly wants to add more users or handle a bigger workload, it’s much easier to beef up that central RDS server than buying and setting up a ton of new computers.
Third in the list is security. Windows Server 2022 Remote Desktop Services ensures all your data and applications are available within the company’s network on the server. So even if an employee loses their laptop or their phone gets stolen, all the company’s critical information is still protected. This also means that it can manage security measures from one central location.
The final benefit worth mentioning is compatibility, which makes the transition to RDS seamless. The good news? Windows Server 2022 RDS supports a wide range of existing Windows applications and systems, so there’s no need to buy new software or disrupt your workflow. Plus, it’s a cost-effective solution that maximizes your existing infrastructure.
Let’s now look at how RDS or Remote Desktop actually works and key components it supports.
Components of Windows Server 2022 Remote Desktop Services in AWS
Remote Desktop Services (RDS) in Windows Server 2022 supports four key components:
1️. Session Host – This is where the actual user sessions take place. When you connect remotely, your desktop and apps are running on a Session Host, not your local machine.
2️. Connection Broker – Think of this as the traffic controller. It directs users to an available Session Host and ensures reconnections go smoothly if a session drops.
3️. Web Access – This lets users access RDS through a web browser, making remote desktops and apps available from virtually any device.
4️. Licensing Server – Handles RDS licenses, ensuring that only authorized users can connect and that your organization complies with Microsoft’s licensing rules.Now that we’ve talked about the components, let’s look at how you set up RDS.
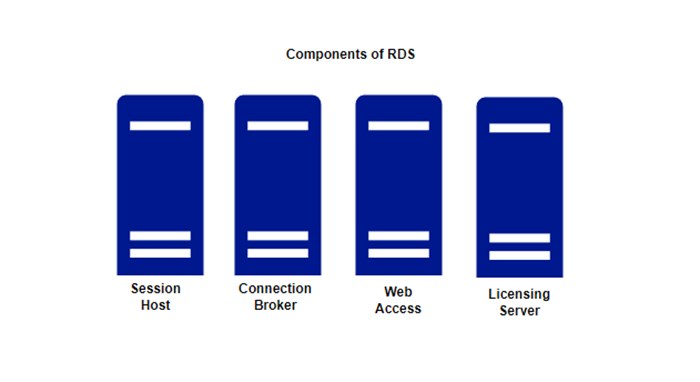
Setting up Windows Server 2022 Remote Desktop Services using AWS
There are two main ways to set up Remote Desktop Services (RDS): Quick Start and Standard Deployement. The first one is a faster, no-fuss way to deploy Remote Desktop Services (RDS). It bundles all four key components—Session Host, Connection Broker, Web Access, and Licensing—onto a single server. Think of it as an all-in-one setup, perfect for smaller deployments or testing environments. Standard Deployment on the other hand, offers more flexibility, letting you distribute components across multiple servers. This makes it ideal for larger organizations with complex needs and a high user count.
To demonstrate, we’ll walk you through setting up Windows Server 2022 Remote Desktop Services in AWS using the Quick Start method.
Start by logging into the AWS Management Console and searching for EC2, Amazon’s virtual server service. Once you’re in the EC2 Dashboard, click Launch Instance to start setting up your server. You’ll see a message showing the region where your instance will be deployed—in my case, it’s U.S. East (N. Virginia) as you can see.
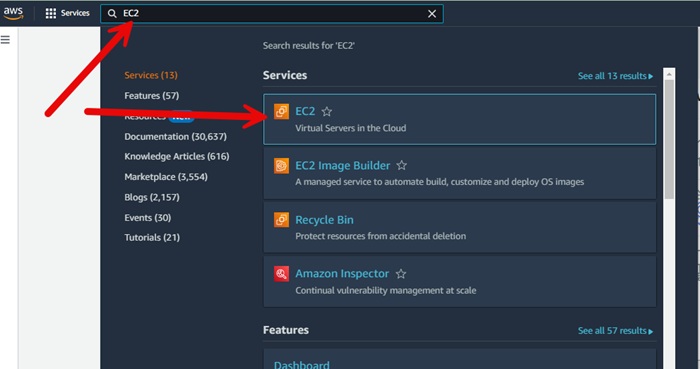
Next, choose a Windows Amazon machine image or AMI. It’s like a template with Windows Server already installed so you don’t have to install it yourself.
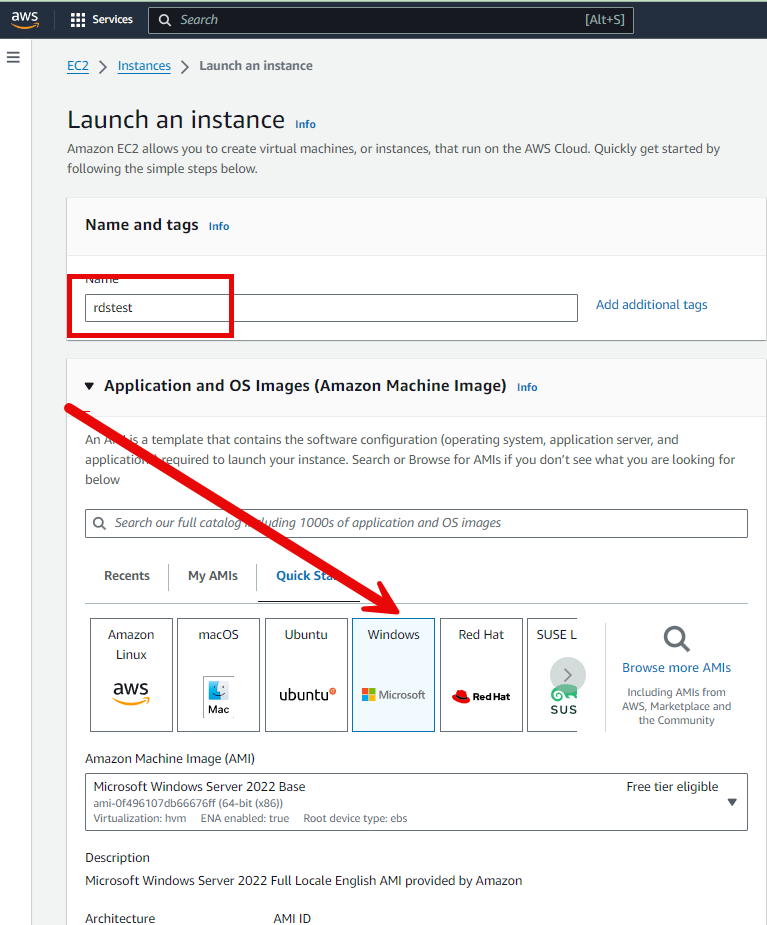
Once, that’s done, you’ll see the Name of your server and install ID details as seen below.

To kick things off I.e., to start your Windows server select RDP method and download the RDP client.
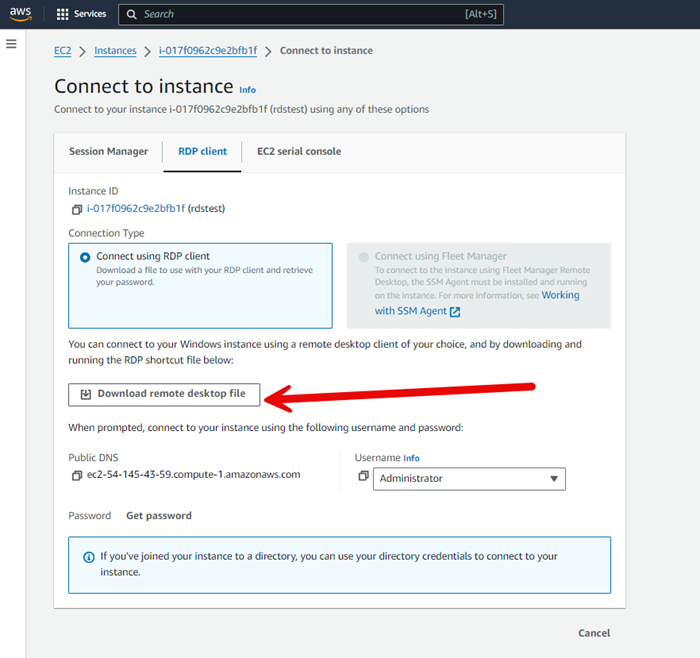
Don’t forget to click on Get password button and copy the password in notepad.
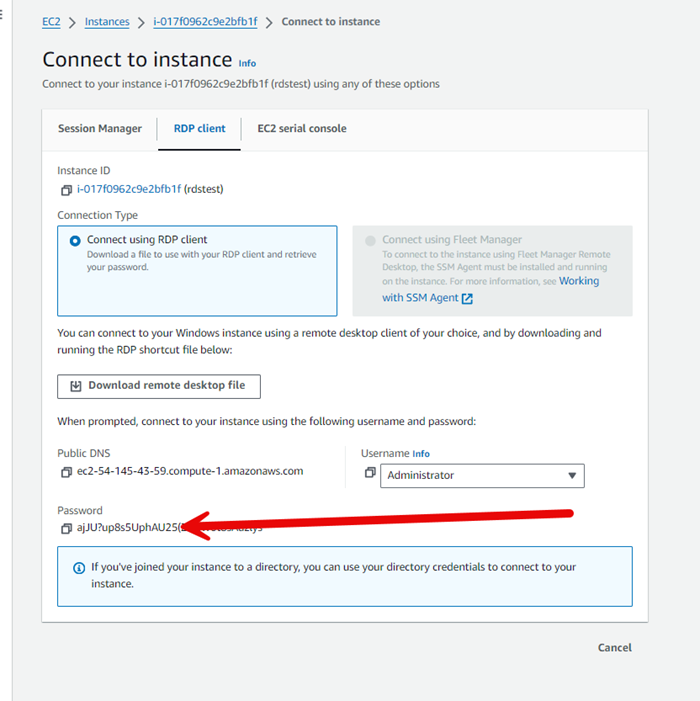
Then, go to the RDP client in Downloads, run it and when prompted, enter the password you got from the AWS console earlier. That’s the standard way, you know, to connect to Windows computers remotely.
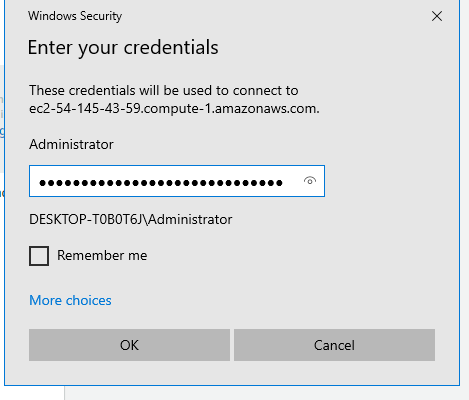
Pretty much you’ll see the Windows Server starting up on your screen, a computer that’s somewhere else entirely.
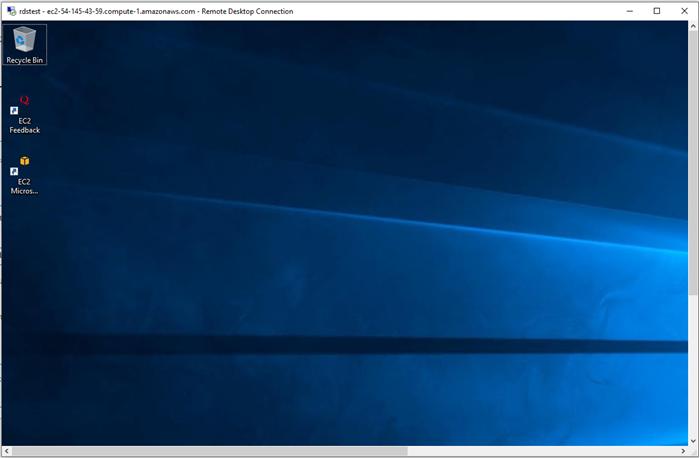
So now that we’ve got this Windows Server running in the cloud, it’s time to make it an RDS server? Start it by enabling the remote desktop services role.
You do this by clicking the Windows button on your device’s screen and opening Server Manager. Then you click on the ‘Add roles and features’ text line and check the Remote Desktop Services installation when directed to a new screen.
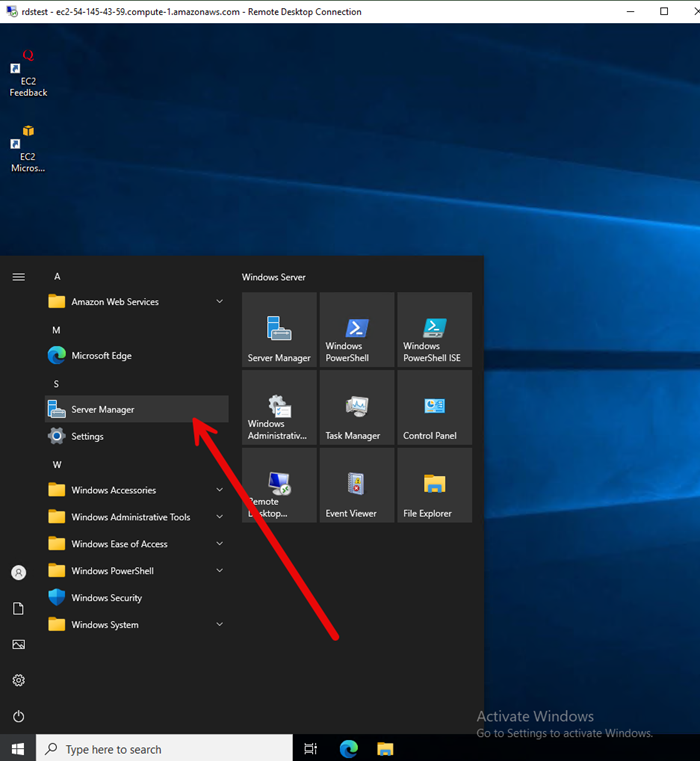
Then you click on the ‘Add roles and features’ text line and check the Remote Desktop Services installation as Installation type when directed to a new screen.
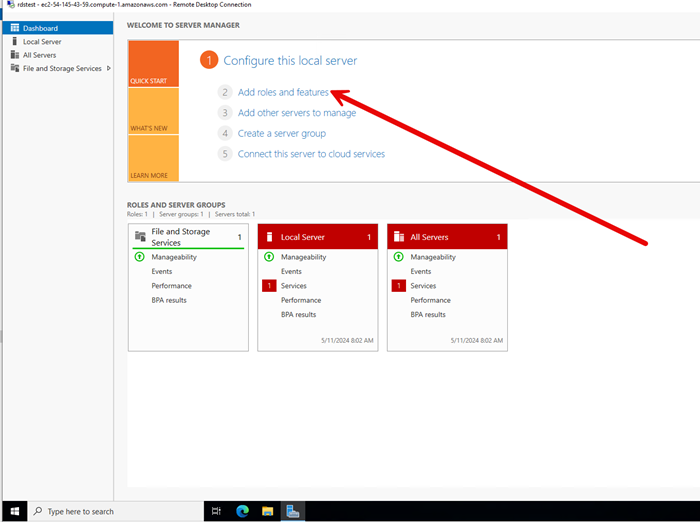
Once that’s done, scroll down to the Server Selection option in the Add Roles and Features wizard. Select it, click your server’s name under Server Pool, and hit Next.
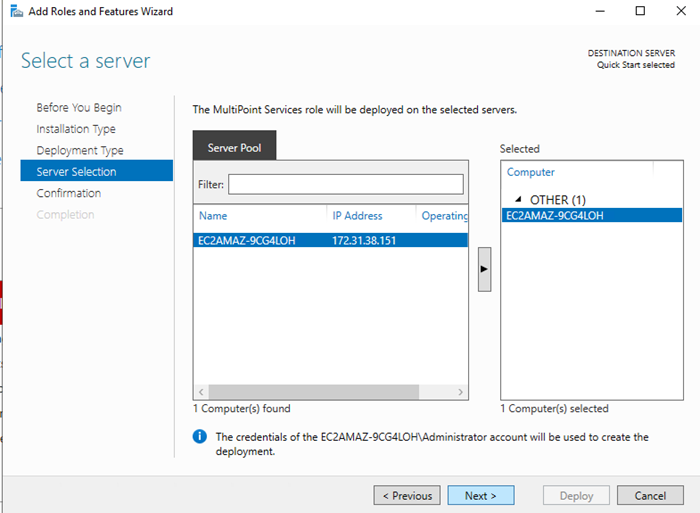
Now, check the Remote Desktop Services box on the Roles screen to move forward—this will deploy the MultiPoint Services role on the selected server.
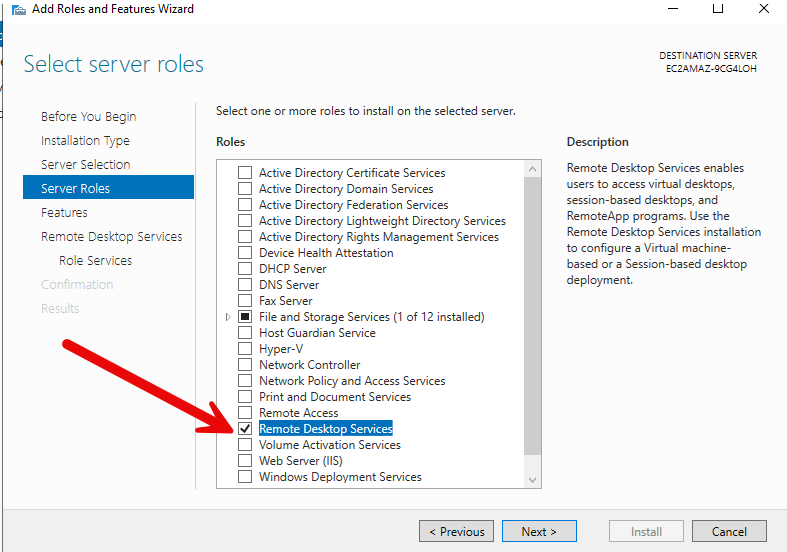
Since my goal is to show you how to connect remotely to a server using the Quick Start method in AWS, I’ll simply check the four key components (described earlier) under Role Services. From there, the wizard will take care of the rest.
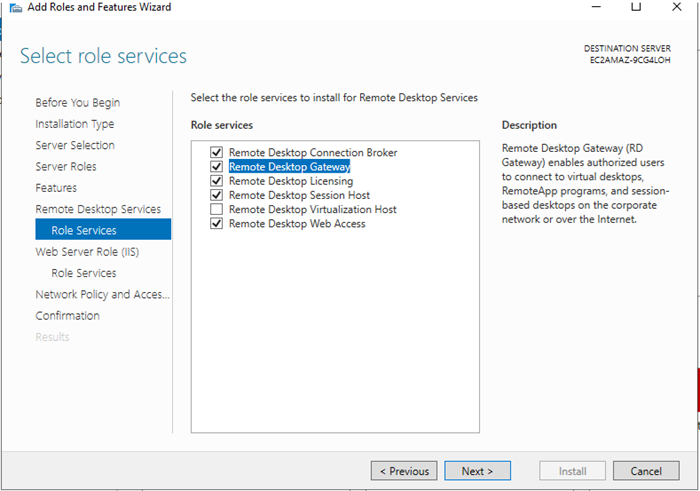
Once the installation is complete, you restart the server and now you have a fully functioning server running in the cloud.
To connect to your RDS server from another computer, just fire up your RDP client. For this, hit the Windows button and type Remote Desktop Connection in the search box. Select, when found.
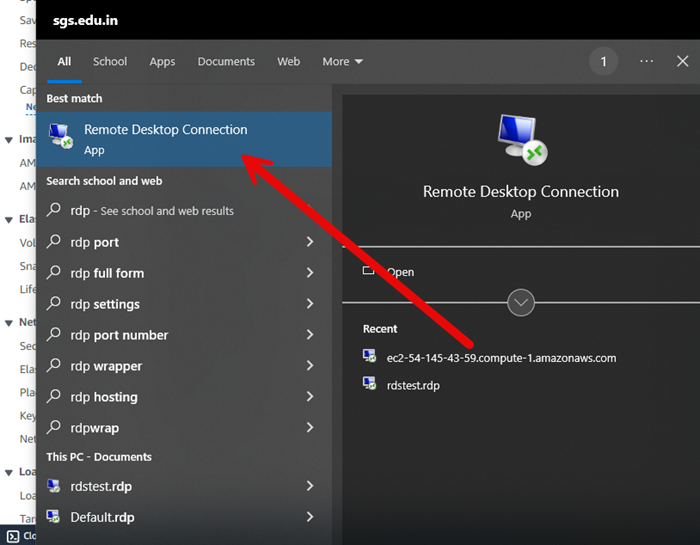
Enter the server address and password, and hit Connect.
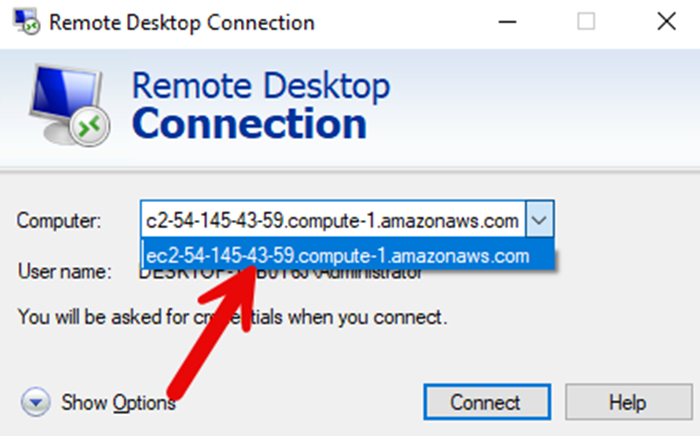
In seconds, you’ll have full access to your server’s desktop and apps, as if you were sitting right in front of it.
Final thoughts:
Setting up Windows Server 2022 Remote Desktop Services with the Quick Start method in AWS is like carving out a seamless digital tunnel straight to your work resources—secure, centralized, and game-changing. It is perfect solution for testing environments and if you’re even a little curious, give it a shot—you might just redefine the way you work.