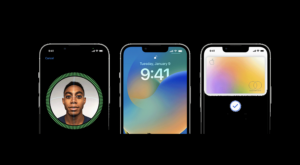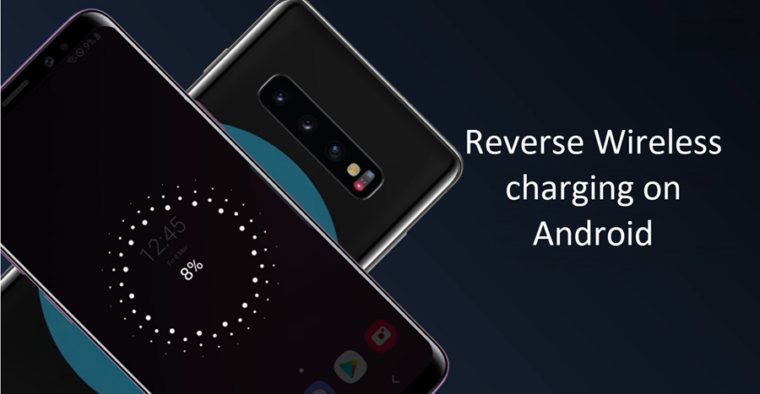Last updated on August 4th, 2024 at 06:54 am
People are increasingly doing their reading on Kindle devices but some of them have trouble seeing or reading text. For them, Amazon supports an important accessibility feature called VoiceView Screen Reader. It provides spoken feedback to describe the actions that take place on your screen (Something similar to the Kindle Text-to-speech function) thereby improving accessibility in e-book reading. Read to know how you can use this voice-speech technology over Bluetooth on Kindle.
Enable Amazon VoiceView Screen Reader over Bluetooth on Kindle
Kindle Paperwhite 4, Oasis 2 and Kindle 8 owners can use VoiceView over Bluetooth to read character by character or word by word. The VoiceView Screen Reader can also move forward or backward in the text, and read menu-navigation items, and other interface functions easily.
- Switch On your Kindle device.
- Click the Kindle Menu icon.
- Choose the Settings option.
- Navigate to the Accessibility setting.
- Choose the VoiceView Screen Reader option under it.
- Turn On the Voice view Screen Reader button.
- Pair your Bluetooth device.
- Use gestures to start listening to the text of the supported titles.
VoiceView Screen Reader accessibility technology when enabled will read your Kindle screen content, including Kindle screen cover, eBooks, via a Bluetooth audio device such as Echo Show or others.
How do I turn on VoiceView screen reader?
To get started, turn on your Kindle device and go to Home Screen. Click the Menu button (visible as 3 vertical dots)
Select Settings from the menu and navigate to the Accessibility section.
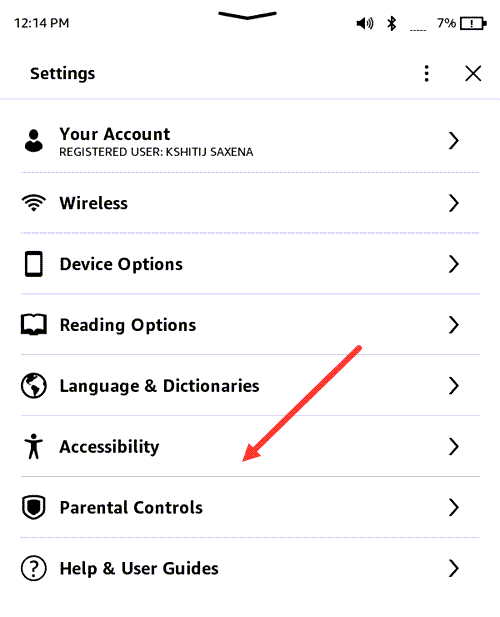
Under the Accessibility section, choose the VoiceView Screen Reader option.
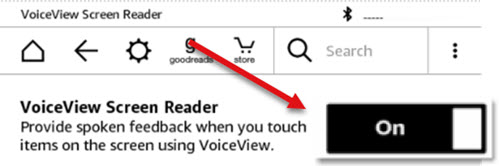
Enable the VoiceView technology by sliding the toggle to On position.
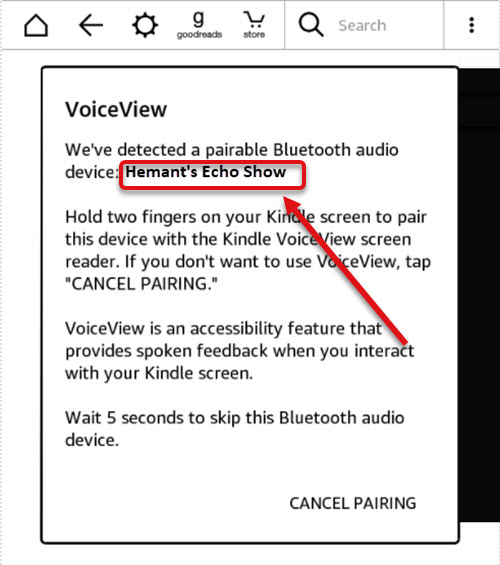
If you haven’t done your Bluetooth speakers pairing with the Kindle device, you’ll be prompted to complete it first. On your Kindle toolbar, tap the Quick Actions icon and select All Settings. Then, on the Settings page, choose Wi-Fi & Bluetooth > Bluetooth devices. Here, select your Bluetooth-enabled audio device. Now, press and hold the speaker’s power button for 9 seconds and wait for a few minutes until you hear the audio.
Once the audio device is connected and VoiceView is active, the VoiceView tutorial will begin. You can skip it and use supported gestures to enable Kindle to speak texts back to you. For this, hold two fingers on the screen to use the connected audio device with the VoiceView screen reader on Kindle.
VoiceView Gestures on Your Kindle
| Action | Gestures |
| Explore menus and items | Drag your finger over an item visible on the screen. |
| Open an item | Choose the item and double-tap anywhere on the screen to open it |
| Move to the next item | Swipe right with your finger |
| Go to the previous item | Swipe left with your finger. |
| Move to the new page | Swipe left with two fingers. |
| Go to the previous page | Swipe right with two fingers. |
| Get some more information about an item | Double-tap and hold on to an item for one second. Upon hearing a tone, drag your finger over the pop-up menu to navigate. |
| Begin reading | Swipe downwards from above with two fingers when the reading toolbar is closed. When you open a book, VoiceView will begin reading the book and automatically turn pages for you upon completion. |
| Display reading toolbar | Tap the screen while reading and then double-tap it again to show the reading toolbar. |
You can find the complete list of gestures on this Amazon page.
VoiceView Screen Reader turn off
To suspend the voice assistive technology temporarily on your Kindle, select the Quick Actions menu from the top of the screen. Then, double-tap to open the menu.
From the list of options displayed, select VoiceView Settings, and then select and double-tap Off.
How to find which book supports Kindle text-to-speech?
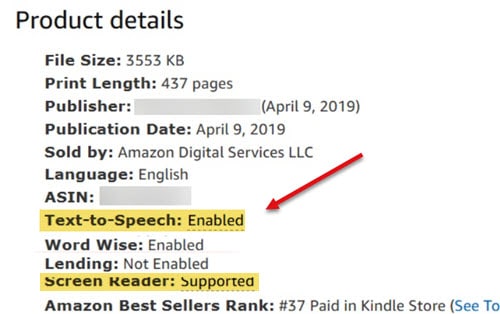
Getting a Text-To-Speech-enabled book is essential as not all Kindle books support the ability. However, most of them do. To find if TTS is available for the supported titles, look for the Text-to-Speech: Enabled description under the Product details on the product page.
Hope that makes sense!