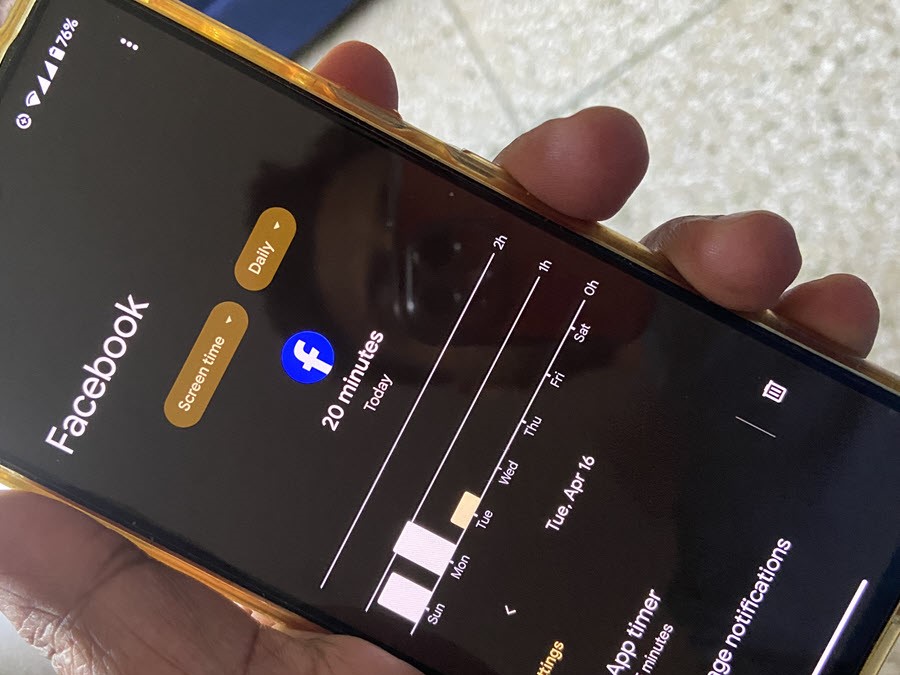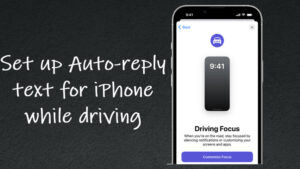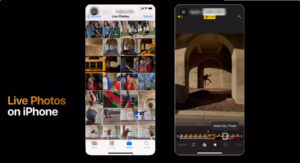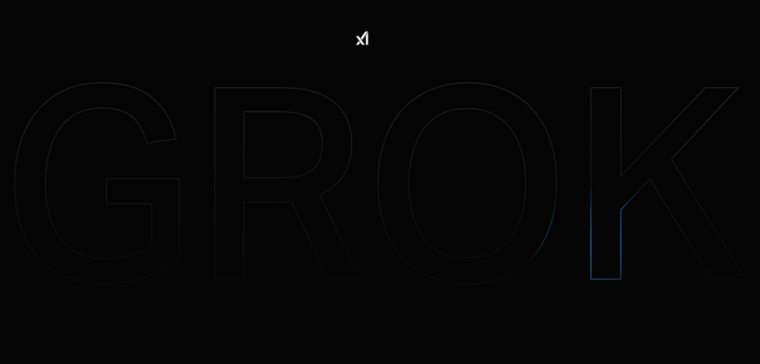Last updated on August 1st, 2024 at 10:19 am
Many of us have let our screen time boundaries slip a bit too far, spending endless hours texting, shopping, or scrolling through social media. It’s become the new normal. Screen Education’s “Digital Distraction & Workplace Safety” survey reveals that American employees are distracted for an average of 2.5 hours each workday by digital content unrelated to their jobs. If you’re feeling like your screen time is spiraling out of control, it might be time to configure Android Screen Time Limit.
How to configure Android Screen Time Limit?
Google’s Android offers built-in tools like Digital Wellbeing to help you manage your screen time. With Digital Wellbeing, you can track how much time you spend on different apps. If it’s too much, you can set app limits, and even disable apps after a certain period. This way, you can still enjoy social media and other activities while being mindful of when it’s time to take a break. Using these tools effectively can help you break free from unhealthy screen habits.
To access Digital Wellbeing on your Android device, first, head to your App Library and then go to Settings. Scroll down to find Digital Wellbeing & Parental Controls. It is automatically activated, so when you first access it, you’ll discover it’s already tracking your phone activity.
Navigate to the Dashboard. Here, you’ll find a circular chart displaying your app usage since midnight, including the time spent on each app. It’s a great way to evaluate your usage habits and consider if the time spent on certain apps aligns with your priorities.
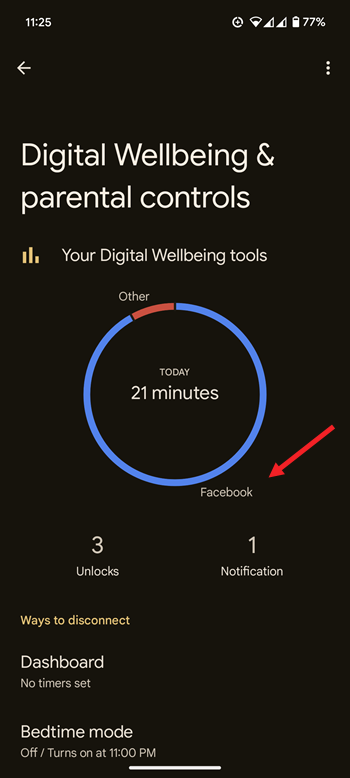
For instance, if you’ve got a YouTube obsession, it’ll show up here. This insight alone might be enough to break your habit. It might also prompt you to rethink your habits and make positive changes.
To set app limits using Digital Wellbeing, simply tap the timer icon below any app entry. Then, set the timer for how long you want to use it.
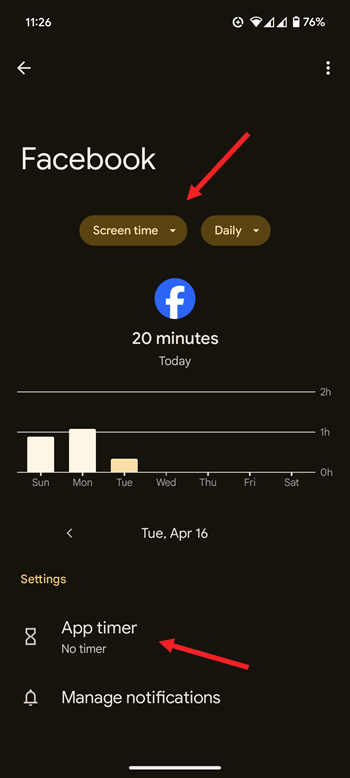
Once the time is up, the app icon on your home screen will be grayed out, reminding you about no more endless scrolls.
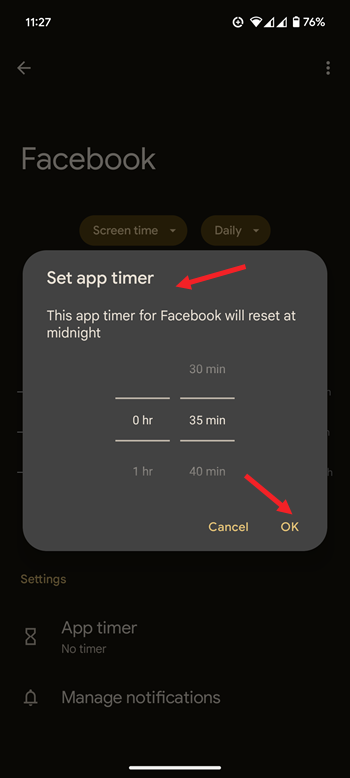
You can also check the number of times the app was opened. Just hit the drop-down menu next to Screen Time entry and select the Times opened option.
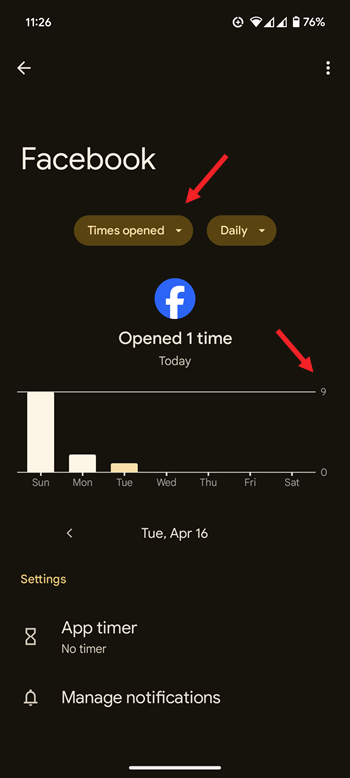
Alternatively, you can go to Settings, choose Apps, select an app, and then choose Screen Time. From there, touch the App Timer button to set your limit for the day. The value can range from zero minutes to 23 hours and 55 minutes.
Using Do Not Disturb mode
You can customize the Do Not Disturb mode to only allow calls and texts from your favorite contacts. Simply tap “Do Not Disturb” in the main menu of Digital Wellbeing. This ensures that only the contacts you prioritize can reach you in an emergency.
While it’s sensible to view these features as gentle reminders rather than strict blocks, the Digital Wellbeing tool can be a valuable asset if you need to give your eyes and mind a break at regular intervals.
Also, know how to get insights into your sleep patterns with Cough and snore detection.