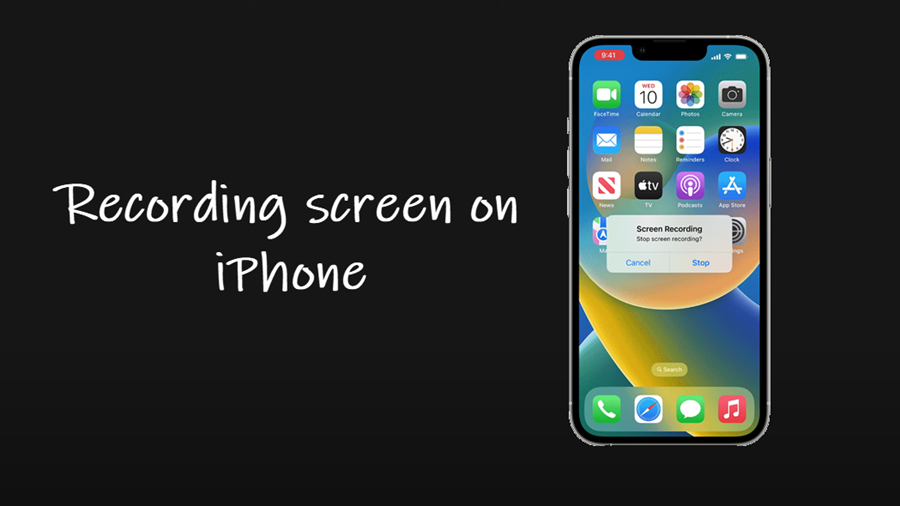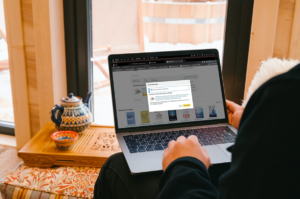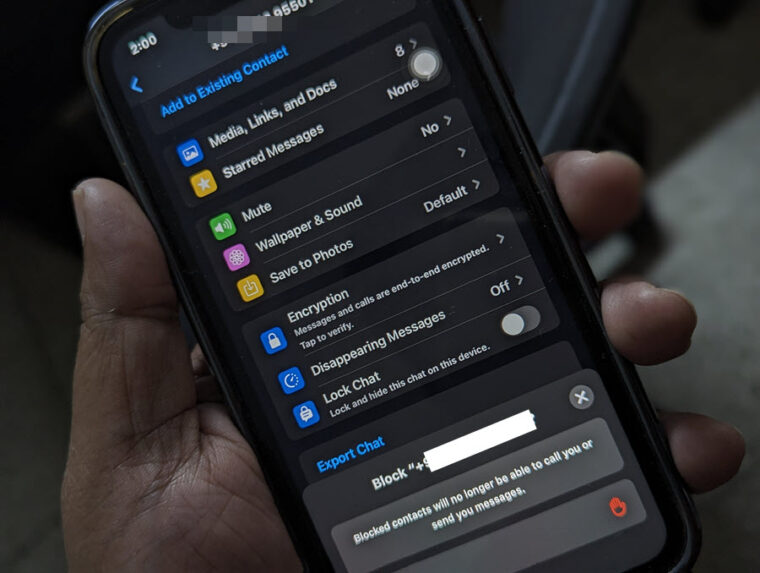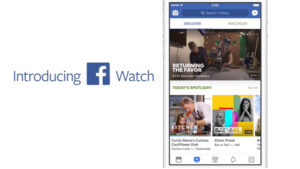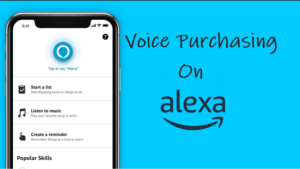Last updated on August 7th, 2024 at 06:43 am
Recording screen on iPhone can be useful in cases where you are trying to walk someone through a demo or helping them find something that’s not readily visible to them. The plus point is you don’t need to download any third-party app as the capability is built right in to iOS.
How to complete the task of recording screen on iPhone quickly
After recording screen on iPhone, you can edit the video clip, delete it or share it with your community. The feature comes across as a even more powerful tool when you want to capture gaming sequences to show off your mobile gaming skills and share all your achievements with your friends. Let’s find out how to use this iPhone screen recording tool.
At first, make sure the screen recorder feature is visible under Control Center. For this, open the Settings app on your iPhone and tap Control Center. Scroll down to the More Controls section and under it locate the Screen Recording option.
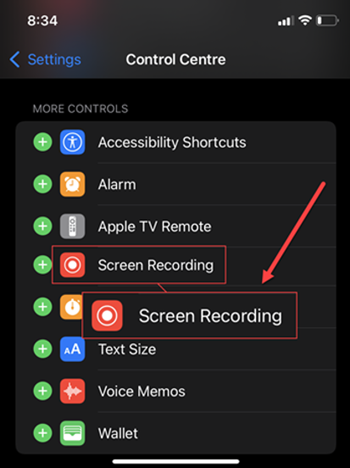
When found, tap the + (plus) icon next to the option to move it under the Included Controls section.
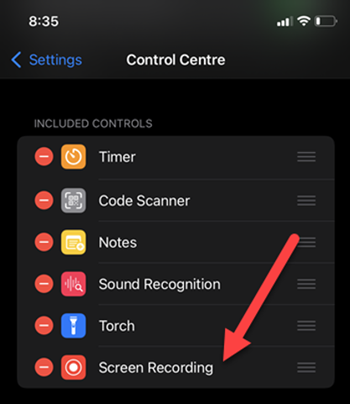
Now, bring up Control Centre by swiping down from the top-right of the screen or from the bottom on an iPhone with a Home button. You should see the Screen Recording icon appearing there as a circle with a dot inside it.
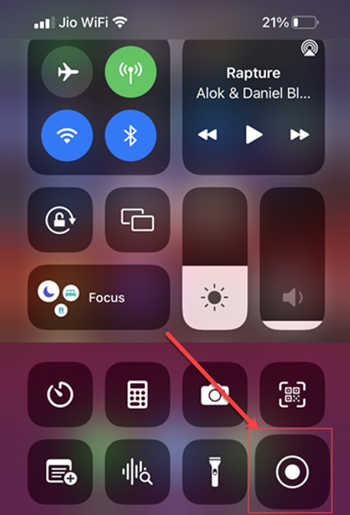
Tap the button to start recording. A three-second countdown will kick in and start recording everything on the screen.
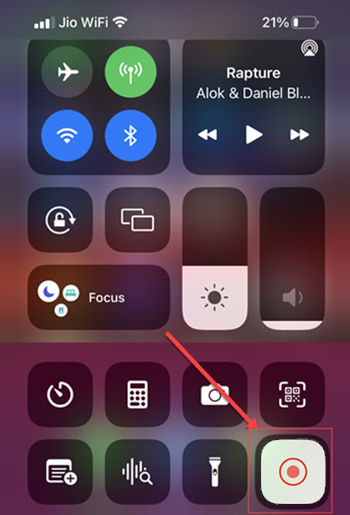
While you’re recording, you’ll notice a red blob around the time in the status bar.
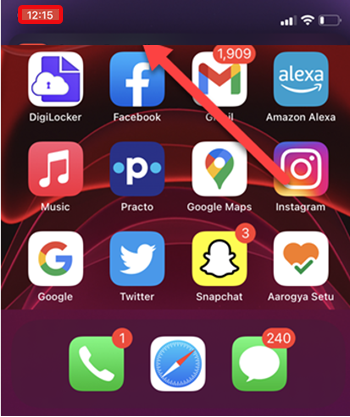
Press the red blob if you want to stop the recording. Confirm the action when prompted. Once done, the video will be saved under the Photos app.
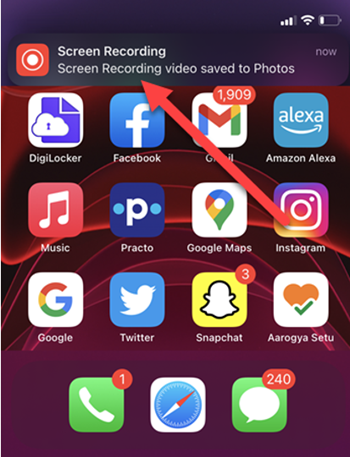
You can edit the video, if required by by accessing the recording under the Photos app. it is important to note here that some apps might not allow you to record audio. Also, you can’t record your screen and use screen mirroring at the same time.
My iPhone doesn’t record the in-app audio
Long-press the Screen recorder button and tap on the mic icon at the bottom of the screen. This will let your iPhone record the video the in-app audio as well as anything caught on the microphone.
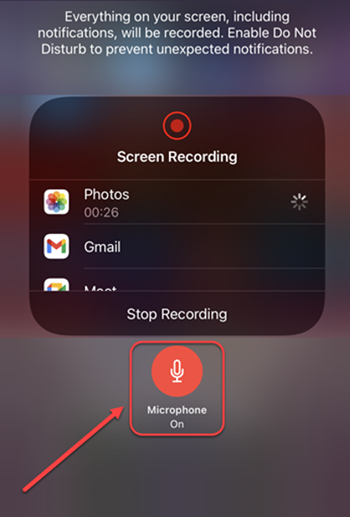
Please note, for some video calling apps, like Zoom or FaceTime, only the video recording works. You cannot capture the audio call portion.