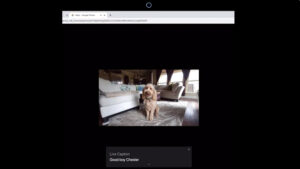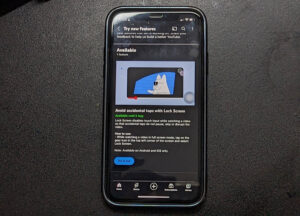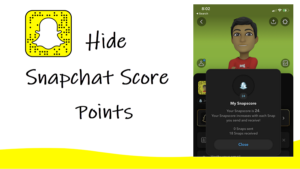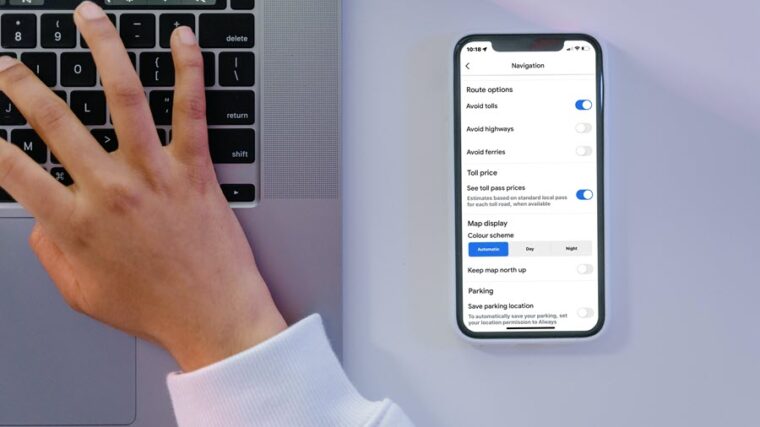The Memories in the Photos app beautifully stitches Live Photos on iPhone together to create a movie-like animation effect but stops short when it comes to just creating a slideshow of still pictures. Still, if you want you can create a slideshow with the Photos app on your iPhone. Read along to know how!
How to create a slideshow with the Photos app on your iPhone
In addition to making a slideshow with the Photos app on your iPhone, you can adjust its speed and even add music to tell your story beautifully across more devices. Let’s get started!
Tap the Photos app icon on your iPhone Home Screen. Scroll through the gallery of images captured by you. Hit the Select button in the upper right corner of the Photos app and choose the photos you would like to include in the slide show.
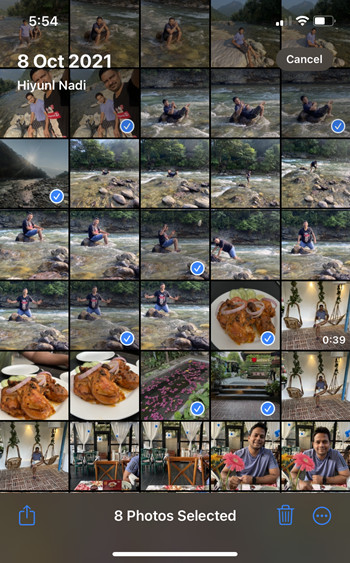
Towards the bottom of the Photos app screen, you’ll find a Menu button. Tap it to display the list of options available therein. Select the Slideshow option from the Photos app menu.
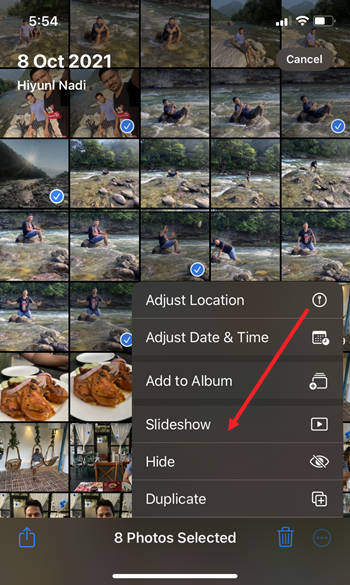
Hit the Play button to play the slideshow. Alternatively, if you would like to make any changes to the slideshow like, adjusting its speed or adding music then, simply hit the Options button in the lower-right corner of the Slideshow screen.

To add a custom background music track, expand the Music Library heading. Note that only purchased or imported music that has been downloaded can be used. You can find your purchased music in the Apple Music app or buy music from the iTunes Store.
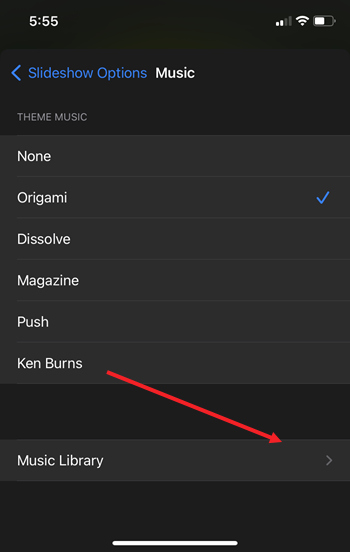
To start playing the Slideshow on your TV, tap the Mirror icon and choose your device.
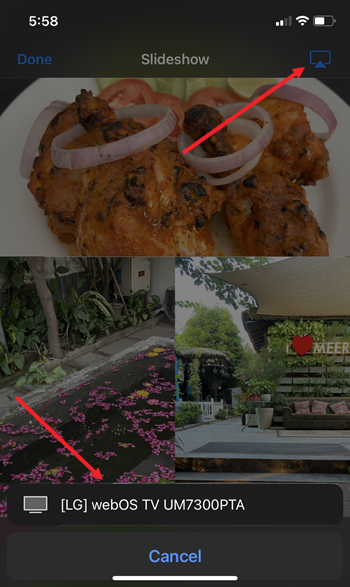
Lastly, the kind of movement so provided by the moving slides in the slideshow can catch the user’s attention and the sense of action can keep the viewer engaged for quite some time. So, instead of displaying a single image, you can leverage this feature to show more than one image and create a combination of great visuals.