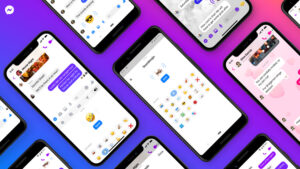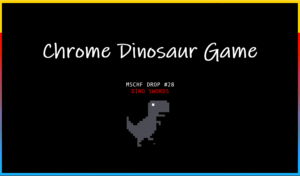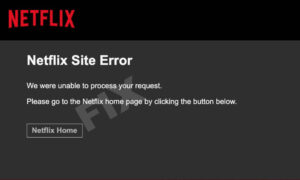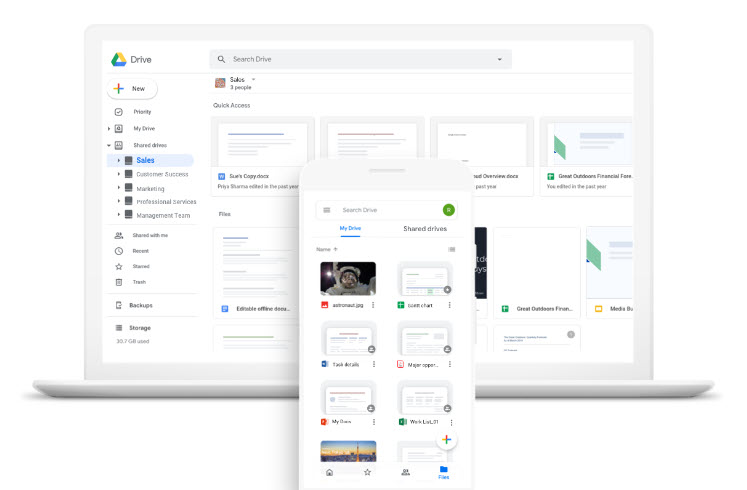AirPods are great for listening to music or taking phone calls and you can even experience the spatial effects with it while watching a movie. Although that’s nice, Bluetooth has its own share of quirks, and one that you may encounter while using your AirPods is the microphone issue. So, before you start pressing its force sensor hard or fiddle with its controls, run through this guide. It will help you resolve the Airpod Pros microphone issue if they are not working smoothly.
How to fix AirPod Pros microphone not working issue?
Each piece of AirPods Pro pair is equipped with a microphone, so you can make phone calls and use Siri. By default, the setting for Microphone is set to Automatic. This enables either of your AirPods can act as the microphone. If you find one of your AirPod Pros microphone not working, test them in both (Left and Right) orientations ar enable AirPod switching. This will make AirPods Pro mic work in both, left and right earpieces.
Connect your AirPods pro to your iPhone or iPad. Open Settings, go to the Bluetooth settings and tap the Info icon next to your AirPods Pro name.
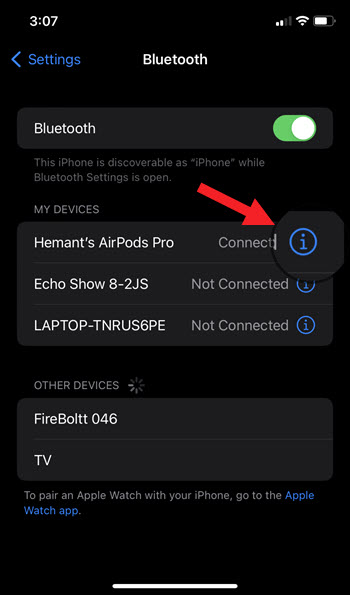
When directed to a new screen, scroll down to the Microphone heading. Expand the Microphone heading by tapping its entry.
Then, under the Microphone screen that appears, tap the Always Left AirPod or Always Right AirPod to test the microphone in the desired orientation. Even if you’re using one AirPod, that AirPod (left or right) should function as the microphone.
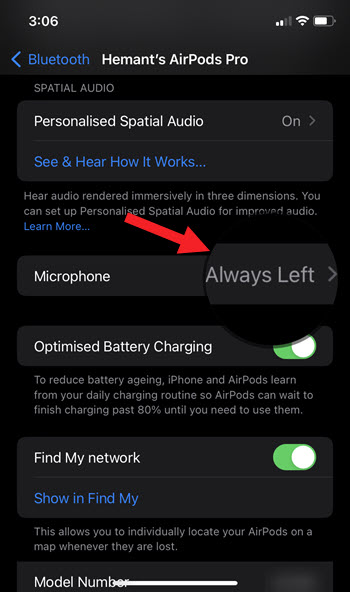
To change it to the default orientation and make the microphone work on both the earpieces, switch back to the Automatic orientation.
Open Settings and expand the Bluetooth setting. Tap the information icon next to your AirPods’ name, locate Microphone and enable Automatically Switch AirPods option.
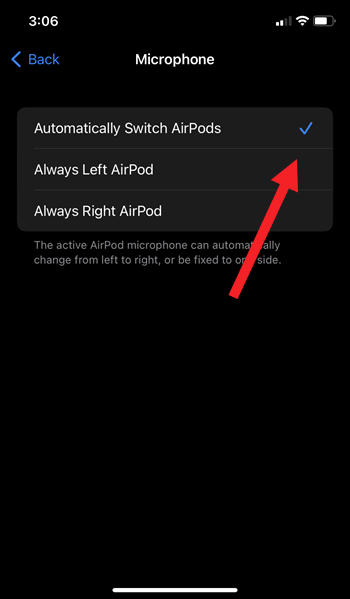
If this doesn’t work, check if there’s any firmware update available.
Update the AirPod Pro firmware
You can check what firmware version your AirPods are running, or if there’s any update available by following these steps.
You can check what firmware version your AirPods are running, or if there’s any update available by following these steps. Go to Settings > Bluetooth. Hit the i icon next to your AirPods. Scroll down to the About section. The Version line tells you what version of the AirPods firmware you’re using.
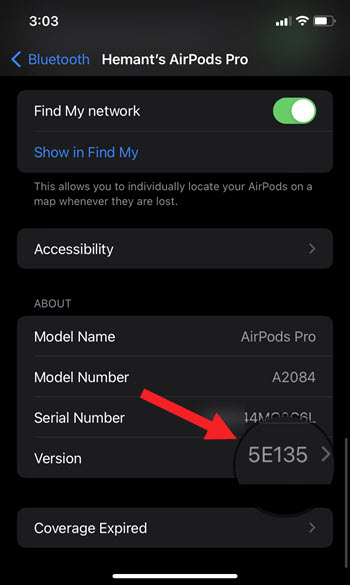
The latest firmware version is 5E135. Make sure your AirPods Pro are running on the latest firmware version.
This should resolve your issue.